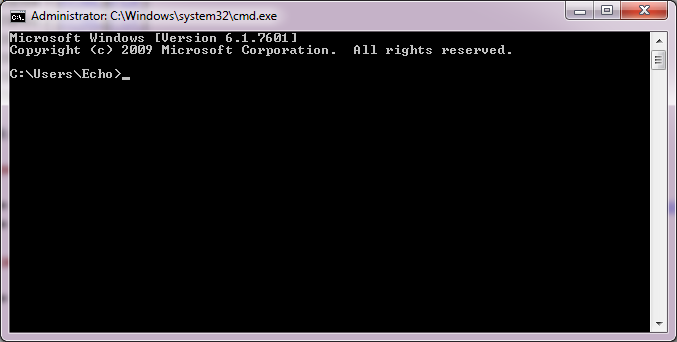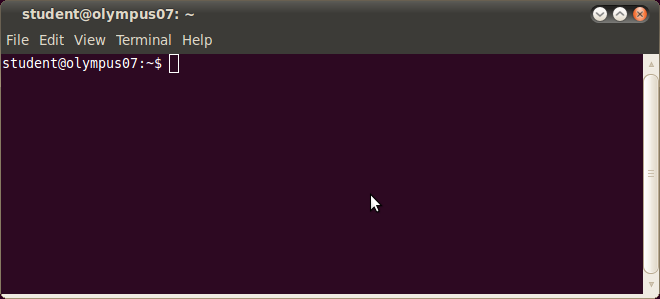Diferență între revizuiri ale paginii „Realizarea și execuția unui program Java”
| (Nu s-au afișat 4 versiuni intermediare efectuate de același utilizator) | |||
| Linia 63: | Linia 63: | ||
=== Linux Bash === | === Linux Bash === | ||
| − | În Linux, consola se pornește apăsând combinația de taste "Alt + Ctrl + T". Aceasta arată în felul următor: | + | În Linux, consola se pornește apăsând combinația de taste "Alt + Ctrl + T", sau selectând aplicația '''Terminal''' din ''Applications - Accesories''. Aceasta arată în felul următor: |
[[Fișier:linux_console.png|Consola din Linux]] | [[Fișier:linux_console.png|Consola din Linux]] | ||
| Linia 110: | Linia 110: | ||
| − | <div class="regula"><font color="#ff0000">Regulă:</font> Întotdeauna, numele clasei conținută într-un fișier .java, trebuie să fie identic cu numele fișierului. Ex: Clasa MainClass trebuie salvată într-un fișier cu | + | <div class="regula"><font color="#ff0000">Regulă:</font> Întotdeauna, numele clasei conținută într-un fișier .java, trebuie să fie identic cu numele fișierului. Ex: Clasa MainClass trebuie salvată într-un fișier cu numele MainClass.java. Atenție: Java este case-sensitive!!!</div> |
Pentru exemplu, vom realiza următoarea clasă: | Pentru exemplu, vom realiza următoarea clasă: | ||
| Linia 141: | Linia 141: | ||
Dacă execuția compilatorului nu a afișat nici o eroare, atunci compilarea s-a încheiat cu succes și a fost generat fișierul executabil pentru mașina virtuală, cu extensia .class. | Dacă execuția compilatorului nu a afișat nici o eroare, atunci compilarea s-a încheiat cu succes și a fost generat fișierul executabil pentru mașina virtuală, cu extensia .class. | ||
| − | Dacă compilatorul nu a putut fi găsit, atunci verificați | + | Dacă compilatorul nu a putut fi găsit, atunci verificați variabila de sistem PATH, conform instrucțiunilor de instalare pentru JDK. |
Dacă compilatorul a afișat erori, citiți-le cu atenție și reparați problemele din codul sursă Java. | Dacă compilatorul a afișat erori, citiți-le cu atenție și reparați problemele din codul sursă Java. | ||
| Linia 154: | Linia 154: | ||
student@olympus07:~/work/poo$ | student@olympus07:~/work/poo$ | ||
</syntaxhighlight> | </syntaxhighlight> | ||
| + | |||
<div class="regula"><font color="#ff0000">Regulă:</font> Întotdeauna, mașina virtuală Java va lua ca argument '''numele clasei''' (fără extensie) care trebuie executat.</div> | <div class="regula"><font color="#ff0000">Regulă:</font> Întotdeauna, mașina virtuală Java va lua ca argument '''numele clasei''' (fără extensie) care trebuie executat.</div> | ||
Versiunea curentă din 9 octombrie 2012 11:34
Pentru realizarea unui program in Java, sunt necesare două operații: compilarea unui fișer sursă și rularea programului în mașina virtuală. Fișierul sursă, în principiu, se poate scrie în orice editor de text. Pentru Microsoft Windows, o variantă bună este Notepad++. Pentru Linux, în funcție de tipul de interfață, puteți folosi Kate pentru KDE, sau gedit pentru Gnome. În cadrul laboratorului de POO, vom folosi editorul Kate. În laborator, acesta se pornește tastând combinația "Alt + F2", apoi în fereastra care apare tastați kate, apoi tasta enter.
Tutorial pentru lucrul în linia de comandă
Înainte de instrucțiunile de compilare și execuție efective, vom avea nevoie de o introducere în modul de utilizare a consolei în MS Windows și Linux.
MS Windows cmd
În Windows, consola se pornește apăsând combinația "winkey + r", tastând cmd. Ea arată în felul următor:
Câteva comenzi utile în linia de comandă:
- dacă fișierele sursă se află pe altă partiție, cum ar fi D, sau E, comanda care schimbă calea curentă pe partiția D, spre exemplu, este:
c:\Users\Echo> d:
d:\>
- pentru schimbarea directorului curent, se folosește comanda cd (change directory):
c:\Users\Echo> cd Documents
c:\Users\Echo\Documents> cd work
c:\Users\Echo\Documents\work> cd ..
c:\Users\Echo\Documents>
- pentru listarea conținutului directorului curent se folosește comanda dir:
C:\Users\Echo\Documents\work\poo> dir
Volume in drive C has no label.
Volume Serial Number is 9C96-4AC6
Directory of C:\Users\Echo\Documents\work\poo
18-Jul-12 10:42 <DIR> .
18-Jul-12 10:42 <DIR> ..
18-Jul-12 10:43 117 MainClass.java
1 File(s) 117 bytes
2 Dir(s) 22,145,564,672 bytes free
C:\Users\Echo\Documents\work\poo>
- pentru crearea unui director nou, se folosește comanda md (make directory):
C:\Users\Echo\Documents\work\poo> md test
C:\Users\Echo\Documents\work\poo> dir
Volume in drive C has no label.
Volume Serial Number is 9C96-4AC6
Directory of C:\Users\Echo\Documents\work\poo
18-Jul-12 10:45 <DIR> .
18-Jul-12 10:45 <DIR> ..
18-Jul-12 10:43 117 MainClass.java
18-Jul-12 10:45 <DIR> test
1 File(s) 117 bytes
3 Dir(s) 22,145,433,600 bytes free
C:\Users\Echo\Documents\work\poo>
Linux Bash
În Linux, consola se pornește apăsând combinația de taste "Alt + Ctrl + T", sau selectând aplicația Terminal din Applications - Accesories. Aceasta arată în felul următor:
Câteva comenzi utile în linia de comandă:
- pentru aflarea directorului curent, se folosește comanda pwd (print working directory):
student@olympus07:~$ pwd
/home/student
student@olympus07:~$
- pentru schimbarea directorului curent, se folosește comanda cd (change directory):
student@olympus07:~$ cd work
student@olympus07:~/work$ pwd
/home/student/work
student@olympus07:~/work$ cd ..
student@olympus07:~$ pwd
/home/student
student@olympus07:~$
- pentru listarea conținutului directorului curent se folosește comanda ls -l (list structure, long listing format):
student@olympus07:~/work/poo$ ls -l
total 4
-rw-rw-r-- 1 student student 110 Jul 18 11:08 MainClass.java
student@olympus07:~/work/poo$
- pentru crearea unui director nou, se folosește comanda mkdir (make directory):
student@olympus07:~/work/poo$ mkdir test
student@olympus07:~/work/poo$ ls -l
total 8
-rw-rw-r-- 1 student student 110 Jul 18 11:08 MainClass.java
drwxrwxr-x 2 student student 4096 Jul 18 11:10 test
student@olympus07:~/work/poo$
Scrierea, compilarea și execuția unui program Java
Editarea codului sursă
Primul pas în realizarea unui program Java este scrierea efectivă a codului. Pentru asta, folosiți editorul preferat și salvați fișierul cu extensia .java.
Pentru exemplu, vom realiza următoarea clasă:
public class MainClass{
public static void main(String[] _args){
System.out.println("Hello world!");
}
}
Această clasă se salvează într-un fișier cu numele MainClass.java.
Compilarea sursei
În consolă, se navighează folosind comenzile prezentate mai sus până în directorul în care a fost salvat fișierul sursă. Apoi, folosind executabilul javac (Java Compiler), se compilează:
student@olympus07:~/work/poo$ javac MainClass.java
student@olympus07:~/work/poo$ ls -l
total 8
-rw-rw-r-- 1 student student 424 Jul 18 11:22 MainClass.class
-rw-rw-r-- 1 student student 110 Jul 18 11:08 MainClass.java
Dacă execuția compilatorului nu a afișat nici o eroare, atunci compilarea s-a încheiat cu succes și a fost generat fișierul executabil pentru mașina virtuală, cu extensia .class.
Dacă compilatorul nu a putut fi găsit, atunci verificați variabila de sistem PATH, conform instrucțiunilor de instalare pentru JDK.
Dacă compilatorul a afișat erori, citiți-le cu atenție și reparați problemele din codul sursă Java.
Execuția programului în mașina virtuală
În locul unde s-a compilat codul sursă, folosind executabilul java (mașina virtuală), se execută programul:
student@olympus07:~/work/poo$ java MainClass
Hello world!
student@olympus07:~/work/poo$