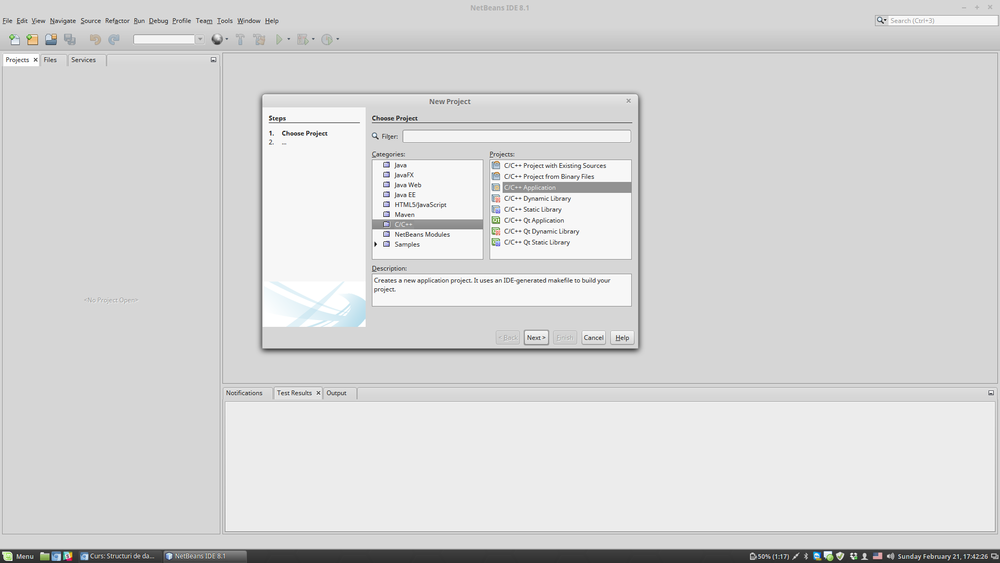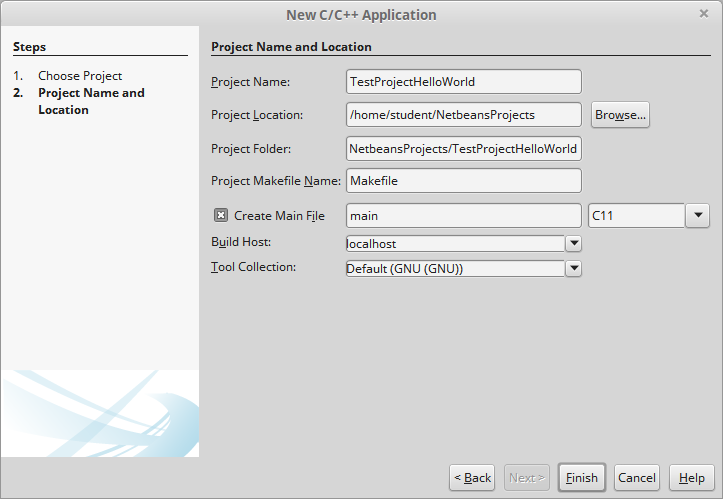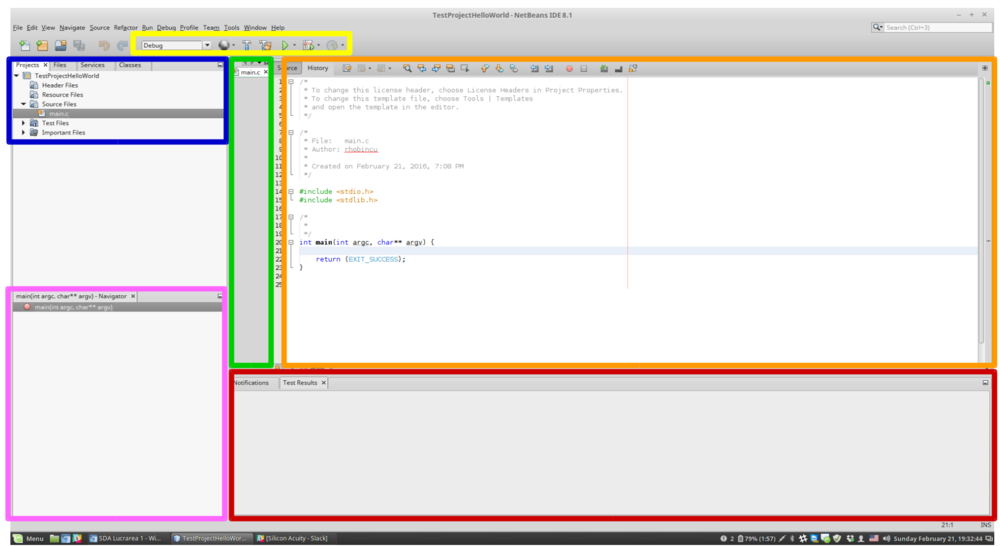Diferență între revizuiri ale paginii „SDA Lucrarea 1”
| Linia 72: | Linia 72: | ||
** '''Clean and Build Project''' - se apelează '''make clean all''' pentru ștergerea binarelor și apoi recompilarea programului; | ** '''Clean and Build Project''' - se apelează '''make clean all''' pentru ștergerea binarelor și apoi recompilarea programului; | ||
** '''Run Project''' - se rulează executabilul generat de build (dacă acesta nu există sau nu este actualizat, se rulează automat '''Build Project''' înainte); | ** '''Run Project''' - se rulează executabilul generat de build (dacă acesta nu există sau nu este actualizat, se rulează automat '''Build Project''' înainte); | ||
| + | ** '''Debug Project''' - se rulează executabilul generat de build în modul de debug (cu ajutorul GDB, vezi [[PC Laborator 10]]), permițând plasarea de breakpoints, execuție pas cu pas, vizualizarea valorilor variabilelor, etc. | ||
| + | ** '''Profile Project''' - indisponibil în C/C++, permite vizualizarea resurselor consumate și ajută la optimizarea programului. | ||
= Exerciții = | = Exerciții = | ||
Versiunea de la data 21 februarie 2016 18:11
După acest laborator veți putea folosi IDE-ul Netbeans pentru a scrie și depana programe în C. Totodată veți relua și recapitula noțiunile legate de pointeri în C.
Utilizarea IDE-ului Netbeans
Netbeans este un mediu integrat de dezvoltare (IDE) open-source și gratuit care permite dezvoltarea de programe în limbajele Java, C, C++, Javascript, HTML, PHP și Groovy. Netbeans nu instalează și compilatoare pentru Java și C/C++, acestea trebuie instalate manual, în prealabil.
Instalarea GCC
Instalarea GCC în Linux
Pentru instalarea compilatorului de C (GCC) în distribuțiile de Linux provenite din Ubuntu (Ubuntu, Kubuntu, Xubuntu, Mint, LMDE, etc.) se poate folosi comanda:
apt-get install -y build-essential
Instalarea GCC în Windows
Pentru compilarea de programe cu GCC în Windows, aveți nevoie de instalarea acestui compilator care poate fi făcută prin instalarea unuia din următoarele două pachete:
Instalarea Netbeans
De la adresa https://netbeans.org/downloads/ puteți descărca kitul de instalare pentru sistemul vostru de operare (imaginea de Virtualbox cu Linux folosită la Programarea Calculatoarelor ruelază un Linux pe 32 de biți). Descărcați una din variantele care suporta C/C++ (C/C++ sau All).
Instalare Netbeans în Linux
Fișierul descărcat pentru Linux va avea extensia .sh. Pentru a instala programul, deschideți un terminal și rulați următoarele comenzi:
cd ~/Downloads # navigare catre directorul unde a fost salvat fisierul descarcat
chmod +x *.sh # activarea fanionului 'executabil' pentru toate fisierele cu extensia .sh
sudo ./netbeans-8.1-cpp-linux-x86.sh # folositi numele corespunzator al fisierului descarcat
Mai departe urmați pașii din programul de instalare.
Instalare Netbeans în Windows
Fișierul descărcat va avea extensia .exe. Rulați-l și urmăriți instrucțiunile. Veți fi întrebați unde este compilatorul de C/C++. Executabilele pentru acestea sunt în directorul unde ați instalat MinGW sau Cygwin, în subdirectorul /usr/bin.
Realizarea unui proiect
Aplicațiile în Netbeans sunt structurate în Proiecte. O aplicație este un proiect. Nu este suficient să scrieți un fișier sursă C și să-l rulați. Netbeans trebuie să creeze fișiere Makefile și să pregătească mediul pentru compilare și execuție precum și să fie capabil să vă ofere informații legate de corectitudinea codului și să vă ofere sugestii de îmbunătățire. Pentru a crea un proiect nou, se folosește meniul File - New Project... sau combinația Ctrl-Shift-n:
Mai departe selectați categoria C/C++ și la Project selectați C/C++ Application. Va apărea următoarea fereastră:
Completați următoarele informații:
- Project Name - numele proiectului/ al aplicației voastre; va fi numele directorului creat de Netbeans pentru proiect;
- Project Location - directorul unde va fi salvat directorul proiectului de către Netbeans;
- Project Folder - calea completă până la directorul proiectului; este obținut din concatenarea celor două de mai sus; nu poate fi modificat;
- Project Makefile Name - numele fișierului Makefile care va fi creat de către Netbeans pentru proiectul vostru;
- Create Main File - se bifează dacă se dorește crearea unui fișier sursă care să conțină funcția main și se completează numele acestui fișier (fără extensie); în căsuța de selecție din dreapta se alege limabjul (C sau C++) și standardul folosit pentru compilarea codului și generarea fișierului main;
- Build Host - numele sau adresa IP a calculatorului unde se realizează compilarea (localhost este calculatorul pe care lucrați);
- Tool Collection - dacă există mai multe compilatoare instalate, de aici se alege care compilator este utilizat pentru proiect.
După ce dați click pe Finish, proiectul se va deschide și fereastra va arăta în felul următor:
Zonele din imagine sunt:
- zona gabenă - bara de instrumente - conține butoane folosite pentru acces rapid la funcționalitatea cea mai utilizată (compilare, rulare, etc.) și conține:
- selecția tipului de compilare (Debug sau Release) are efect asupra nivelului de optimizare comandat compilatorului și selectează sau nu facă simbolurile de debug sunt adăugate executabilului; pe scurt, nu se poate face debug pe executabilul de Release, dar executabilul de Debug este mai lent decât cel de Release;
- testare în browser, este accesibil doar pentru aplicații web (HTML, PHP, Javascript, etc.), nu și pentru aplicații C/C++;
- Build Project - se apelează make all pentru compilarea programului;
- Clean and Build Project - se apelează make clean all pentru ștergerea binarelor și apoi recompilarea programului;
- Run Project - se rulează executabilul generat de build (dacă acesta nu există sau nu este actualizat, se rulează automat Build Project înainte);
- Debug Project - se rulează executabilul generat de build în modul de debug (cu ajutorul GDB, vezi PC Laborator 10), permițând plasarea de breakpoints, execuție pas cu pas, vizualizarea valorilor variabilelor, etc.
- Profile Project - indisponibil în C/C++, permite vizualizarea resurselor consumate și ajută la optimizarea programului.
Exerciții
Exercițiul 1
Realizați un program care să citească de la tastatură o lungime n, apoi n numere care să fie stocate într-un vector. Apoi se va citi de la tastatură o valoare v și se va afișa pe ecran de câte ori apare valoarea v în vector.
Exercițiul 2
Modificați programul de la exercițiul 1 astfel încât citirea datelor și cautarea valorii în vector să fie scrise în funcții diferite.
Exercițiul 3
Modificați programul de la exercițiul 2 astfel încât cele două funcții și main să se afle în fișiere separate.
Exercițiul 4
Următorul program implementează o sortare de vector dar are o eroare. Utilizați debugger-ul grafic pentru a identifica problema.
#include <stdio.h>
int main(){
int vectorLength;
printf("Length = ");
scanf("%d", &vectorLength);
int vector[vectorLength];
int i;
for(i=0; i<vectorLength; i++){
printf("v[%d] = ", i);
scanf("%d", &vector[i]);
}
int temp;
int done;
do{
done = 1;
for(i=0; i<vectorLength; i++){
if(vector[i] > vector[i + 1]){
temp = vector[i];
vector[i] = vector[i + 1];
vector[i + 1] = temp;
done = 0;
}
}
}while(!done);
for(i=0; i<vectorLength; i++){
printf("%d, ", vector[i]);
}
printf("\n");
return 0;
}
Exercițiul 5
Următorul program calculează factorialul unui număr, dar are o eroare. Utilizați debugger-ul grafic pentru a identifica problema.
#include<stdio.h>
int factorial(int n){
return n * factorial(n - 1);
}
int main(){
int number;
scanf("%d", &number);
printf("n! = %d\n", factorial(number));
return 0;
}