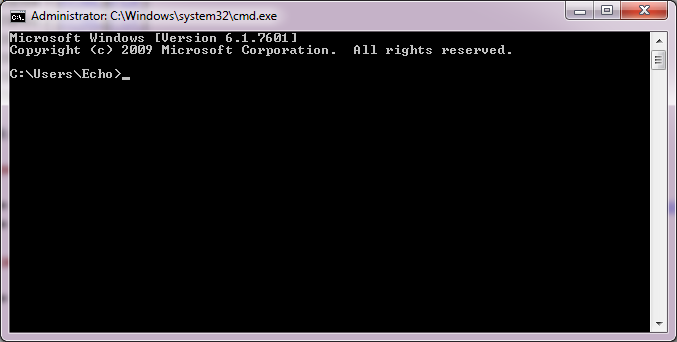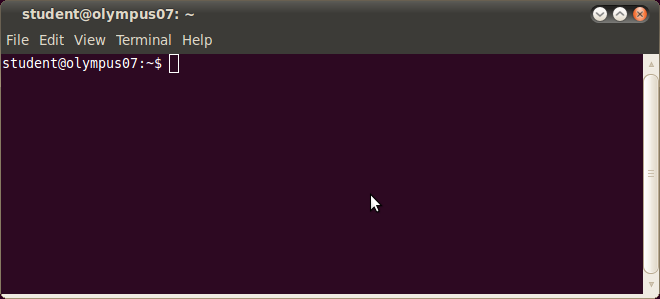Diferență între revizuiri ale paginii „Realizarea și execuția unui program Java”
| Linia 1: | Linia 1: | ||
Pentru realizarea unui program in Java, sunt necesare două operații: compilarea unui fișer sursă și rularea programului în mașina virtuală. Fișierul sursă, în principiu, se poate scrie în orice editor de text. Pentru Microsoft Windows, o variantă bună este [http://notepad-plus-plus.org/ Notepad++]. Pentru Linux, în funcție de tipul de interfață, puteți folosi ''Kate'' pentru KDE, sau ''gedit'' pentru Gnome. În cadrul laboratorului de POO, vom folosi editorul ''Kate''. În laborator, acesta se pornește tastând combinația "Alt + F2", apoi în fereastra care apare tastați ''kate'', apoi tasta enter. | Pentru realizarea unui program in Java, sunt necesare două operații: compilarea unui fișer sursă și rularea programului în mașina virtuală. Fișierul sursă, în principiu, se poate scrie în orice editor de text. Pentru Microsoft Windows, o variantă bună este [http://notepad-plus-plus.org/ Notepad++]. Pentru Linux, în funcție de tipul de interfață, puteți folosi ''Kate'' pentru KDE, sau ''gedit'' pentru Gnome. În cadrul laboratorului de POO, vom folosi editorul ''Kate''. În laborator, acesta se pornește tastând combinația "Alt + F2", apoi în fereastra care apare tastați ''kate'', apoi tasta enter. | ||
| − | == Tutorial pentru lucrul | + | == Tutorial pentru lucrul în linia de comandă == |
Înainte de instrucțiunile de compilare și execuție efective, vom avea nevoie de o introducere în modul de utilizare a consolei în MS Windows și Linux. | Înainte de instrucțiunile de compilare și execuție efective, vom avea nevoie de o introducere în modul de utilizare a consolei în MS Windows și Linux. | ||
Versiunea de la data 18 iulie 2012 08:14
Pentru realizarea unui program in Java, sunt necesare două operații: compilarea unui fișer sursă și rularea programului în mașina virtuală. Fișierul sursă, în principiu, se poate scrie în orice editor de text. Pentru Microsoft Windows, o variantă bună este Notepad++. Pentru Linux, în funcție de tipul de interfață, puteți folosi Kate pentru KDE, sau gedit pentru Gnome. În cadrul laboratorului de POO, vom folosi editorul Kate. În laborator, acesta se pornește tastând combinația "Alt + F2", apoi în fereastra care apare tastați kate, apoi tasta enter.
Tutorial pentru lucrul în linia de comandă
Înainte de instrucțiunile de compilare și execuție efective, vom avea nevoie de o introducere în modul de utilizare a consolei în MS Windows și Linux.
MS Windows cmd
În Windows, consola se pornește apăsând combinația "winkey + r", tastând cmd. Ea arată în felul următor:
Câteva comenzi utile în linia de comandă:
- dacă fișierele sursă se află pe altă partiție, cum ar fi D, sau E, comanda care schimbă calea curentă pe partiția D, spre exemplu, este:
c:\Users\Echo> d:
d:\>
- pentru schimbarea directorului curent, se folosește comanda cd (change directory):
c:\Users\Echo> cd Documents
c:\Users\Echo\Documents> cd work
c:\Users\Echo\Documents\work> cd ..
c:\Users\Echo\Documents>
- pentru listarea conținutului directorului curent se folosește comanda dir:
C:\Users\Echo\Documents\work\poo> dir
Volume in drive C has no label.
Volume Serial Number is 9C96-4AC6
Directory of C:\Users\Echo\Documents\work\poo
18-Jul-12 10:42 <DIR> .
18-Jul-12 10:42 <DIR> ..
18-Jul-12 10:43 117 MainClass.java
1 File(s) 117 bytes
2 Dir(s) 22,145,564,672 bytes free
C:\Users\Echo\Documents\work\poo>
- pentru crearea unui director nou, se folosește comanda md (make directory):
C:\Users\Echo\Documents\work\poo> md test
C:\Users\Echo\Documents\work\poo> dir
Volume in drive C has no label.
Volume Serial Number is 9C96-4AC6
Directory of C:\Users\Echo\Documents\work\poo
18-Jul-12 10:45 <DIR> .
18-Jul-12 10:45 <DIR> ..
18-Jul-12 10:43 117 MainClass.java
18-Jul-12 10:45 <DIR> test
1 File(s) 117 bytes
3 Dir(s) 22,145,433,600 bytes free
C:\Users\Echo\Documents\work\poo>
Linux Bash
În Linux, consola se pornește apăsând combinația de taste "Alt + Ctrl + T". Aceasta arată în felul următor:
Câteva comenzi utile în linia de comandă:
- pentru aflarea directorului curent, se folosește comanda pwd (print working directory):
student@olympus07:~$ pwd
/home/student
student@olympus07:~$
- pentru schimbarea directorului curent, se folosește comanda cd (change directory):
student@olympus07:~$ cd work
student@olympus07:~/work$ pwd
/home/student/work
student@olympus07:~/work$ cd ..
student@olympus07:~$ pwd
/home/student
student@olympus07:~$
- pentru listarea conținutului directorului curent se folosește comanda ls -l (list structure, long listing format):
student@olympus07:~/work/poo$ ls -l
total 4
-rw-rw-r-- 1 student student 110 Jul 18 11:08 MainClass.java
student@olympus07:~/work/poo$
- pentru crearea unui director nou, se folosește comanda mkdir (make directory):
student@olympus07:~/work/poo$ mkdir test
student@olympus07:~/work/poo$ ls -l
total 8
-rw-rw-r-- 1 student student 110 Jul 18 11:08 MainClass.java
drwxrwxr-x 2 student student 4096 Jul 18 11:10 test
student@olympus07:~/work/poo$