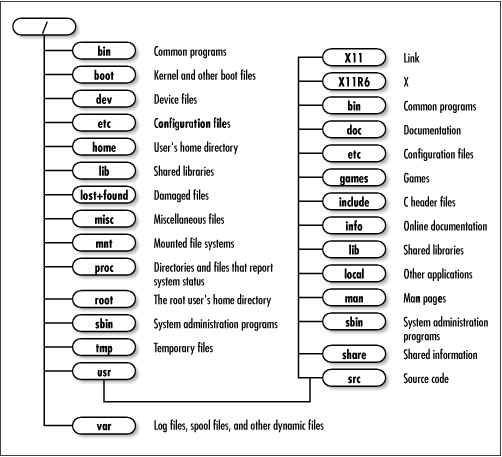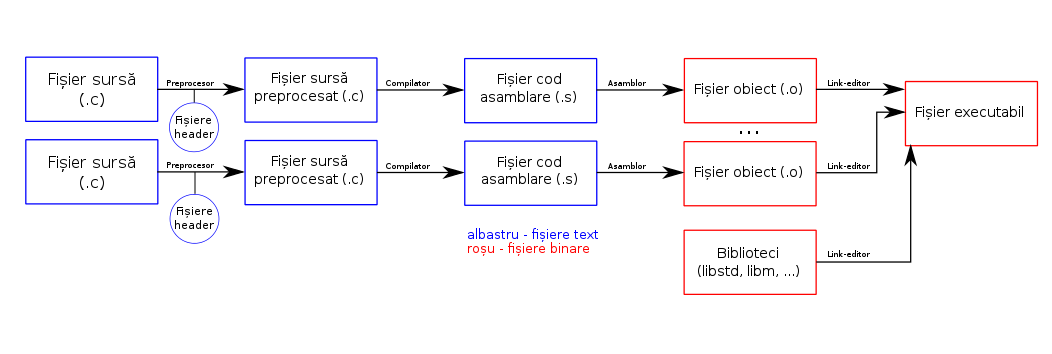PC Laborator 1
Obiective
În urma parcurgerii acestui laborator veți fi capabili:
- să folosiți comenzi de bază în sistemul de operare Linux;
- să scrieți și compilați programe simple în limbajul C;
- să utilizați programul Make pentru a compila automat programele scrise.
Sistemul de operare Linux - programe
Majoritatea utilizatorilor de Windows pornesc de la premisa că Linux este greu de folosit și că nu pot rula programele cu care sunt obișnuiți în Windows. Cu toate că există, într-adevăr unele aplicații care nu sunt portate și nu pot fi rulate în Linux (cum ar fi o mare parte din jocuri precum și unele platforme foarte specifice de simulare și sinteză), majoritatea aplicațiilor sunt disponibile în Linux. Următoarea listă prezintă alternative ale aplicațiilor tradiționale, care pot fi rulate în Linux:
- browser web: Google Chromium Browser (Chrome), Mozilla Firefox
- player video: VLC Media PLayer
- editor foto: Inkscape, Gimp
- suită office: LibreOffice (alternativă la Microsoft Office), Microsoft Office 365 - online, Google Docs - online
- real time messenger: Pidgin
- medii de dezvoltare software: Netbeans, Eclipse, Code::Blocks, IntelliJ
- procesare de semnal: Octave (alternativă la Matlab)
Pentru anumite programe, este de asemenea posibilă rularea acestora într-un emulator de Windows, numit wine.
Instalare de programe
Instalarea unui program in Linux se face foarte ușor, cu o singură comandă (dacă aplicația este în baza de date a distribuției). Spre exemplu, pentru a instala GNU Octave:
sudo apt-get install -y octave
- execuția unei comenzi de către un utilizator care are drept de administrator, folosind comanda sudo;
- execuția comenzii de către utilizatorul root, care este un cont cu acces nelimitat la toate resursele sistemului; ATENȚIE: Folosiți contul root doar pentru operații de administrare de sistem și deconectați-vă imediat ce ați terminat. Nu dați acces root decât persoanelor în care aveți încredere.
Linux Bash
Noțiunile legate de utilizarea și administrarea sistemului de operare Linux sunt necesare și obligatorii pentru un inginer electronist. În afară de faptul că Linux este un OS open-source stabil și sigur, atractivitatea lui vine în special din posibilitatea de a automatiza procese prin scrierea de scripturi în limbaje de scripting puternice și din faptul că este cel mai răspândit sistem de operare folosit pentru dispozitive embedded. În continuare se vor prezenta noțiuni și comenzi necesare pe parcursul laboratorului de Programarea Calculatoarelor.
Pentru a obține informații legate de utilizarea unei comenzi, în terminalul (consola) Linux se poate da comanda man <comanda> pentru a deschide manualul la pagina comenzii respective. Odată deschis, se poate naviga cu săgețile sus/ jos și pagina se închide cu tasta 'q'.
Odată deschis terminalul, prompt-ul de comandă arată de cele mai multe ori în felul următor:
student@pracsis01 ~/Desktop $
Acesta este format din următoarele componente:
- student reprezintă numele utilizatorului curent și este urmat de caracterul '@' (at);
- pracsis01 reprezintă numele calculatorului (host name) și care ar trebui să fie unic în rețea; în lipsa acestuia va apărea localhost;
- ~/Desktop reprezintă directorul curent și este urmat de caracterul '$'
Structura de directoare in Linux
Toate fișiere și directoarele în Linux sunt plasate într-o ierarhie de tip arbore, unde directorul din vârf se numește rădăcină (root) și este reprezentat prin caracterul slash (/). Conținului unui director rădăcină arată în felul următor:
În cadrul laboratorului de PC, vom lucra în interiorul directorului personal al utilizatorului student, care este implicit /home/student (slash este separatorul de cale în Linux, analog cu backslash din Windows).
~ este echivalent cu /home/student iar ~/Desktop este echivalent cu /home/student/Desktop. În plus, directorul personal al altor utilizatori poate fi construit folosind caracterul ~ și numele utilizatorului. De exemplu ~admin reprezintă calea până la directorul personal al utilizatorului admin: /home/admin.Instrucțiuni pentru lucrul cu sistemul de fișiere
Navigarea către un director anume se face folosind comanda cd (Change Directory). Comanda cd poate fi folosită în următoarele moduri:
- navigarea către o cale absolută, care începe cu slash:
student@pracsis01 ~ $ cd /home/student/Desktop student@pracsis01 ~/Desktop $
- navigarea către o cale relativă, care nu începe cu slash și care depinde de directorul curent:
student@pracsis01 ~ $ cd Desktop student@pracsis01 ~/Desktop $
- navigarea către directorul personal (home directory), prin apelarea comenzii fără alți parametri:
student@pracsis01 ~/Desktop $ cd student@pracsis01 ~ $
- navigarea către calea anterioară (util când e nevoie să alternați între două directoare), folosind parametrul
-:
student@pracsis01 ~/Desktop $ cd student@pracsis01 ~ $ cd - student@pracsis01 ~/Desktop $ cd - student@pracsis01 ~ $
Această comandă va eșua dacă directorul specificat nu există, sau nu aveți acces la el sau la unul directoarele părinte.
student@pracsis01 ~/Desktop $ cd ../Desktop/../Desktop/../../student/Desktop student@pracsis01 ~/Desktop $
Aflarea directorului curent (pwd)
Directorul curent se vede în mod normal în prompt, dar în cazul în care acest prompt nu este vizibil sau a fost modificat, sau directorul curent trebuie utilizat în cadrul unui script, comanda care îl afișează pe acesta pe ecran este pwd (Print Working Directory).
student@pracsis01 ~/Desktop $ pwd /home/student/Desktop
Crearea unui director (mkdir)
Pentru a crea un director inexistent, se folosește comanda mkdir (MaKe DIRectory) specificând numele directorului care se vrea creat:
student@pracsis01 ~ $ mkdir work
Această comandă poate eșua dacă nu aveți acces la directorul părinte, dacă directorul părinte nu există, sau dacă directorul care se dorește creat există deja. Pentru a crea un director în situația în care directorul părinte nu există, se poate utiliza fanionul -p:
student@pracsis01 ~/Desktop $ mkdir -p ~/work/pc/F/group1/ion/lab1
Ștergerea unui director gol (rmdir)
Pentru a șterge un director gol, se poate folosi comanda rmdir (ReMove Directory):
student@pracsis01 ~/Desktop $ mkdir test student@pracsis01 ~/Desktop $ rmdir test student@pracsis01 ~/Desktop $
Dacă directorul nu este gol, atunci se va genera o eroare:
student@pracsis01 ~/Desktop $ mkdir -p test/test2 student@pracsis01 ~/Desktop $ rmdir test rmdir: failed to remove ‘test’: Directory not empty
În acest caz, se poate folosi fanionul -p pentru a șterge o ierarhie de directoare:
student@pracsis01 ~/Desktop $ rmdir -p test/test2
Sau comanda rm -r (vezi mai jos).
Ștergerea unui fisier sau recursiv, a unui director (rm)
Pentru a șterge un fișier, un director gol, sau un director care conține alte fișiere sau subdirectoare, se poate folosi comanda rm (ReMove) cu diferite fanioane:
- pentru a șterge un fișier:
student@pracsis01 ~/Desktop $ rm program.c
- pentru a șterge un director, se folosește fanionul -r:
student@pracsis01 ~/Desktop $ mkdir test student@pracsis01 ~/Desktop $ rm test rm: cannot remove ‘test’: Is a directory student@pracsis01 ~/Desktop $ rm -r test
-r va șterge tot conținutul directorului, indiferent ce conține acesta, folosiți-l cu mare atenție.Afișarea conținutului directorului curent (ls)
Pentru a vedea conținutul directorului curent se poate utiliza comanda ls (LiSt):
student@pracsis01 ~/Desktop $ ls chromium-browser.desktop C-Lion.desktop netbeans-8.0.2.desktop Xilinx XPS 14.7.desktop
Pentru a vedea detalii despre fiecare fișier sau director, se poate folosi flag-ul -l. Comanda ls -l este atât de utilizată încât în anumite distribuții (Debian/ Ubuntu) are un alias: ll.
student@pracsis01 ~/Desktop $ ls -l total 44 -rwxr-xr-x 1 student student 12591 Jun 2 16:44 chromium-browser.desktop -rwxr-xr-x 1 student student 136 Aug 20 16:59 C-Lion.desktop -rwxr-xr-x 1 student student 261 Jul 9 16:09 netbeans-8.0.2.desktop -rwxr-xr-x 1 student student 162 Aug 25 13:38 Xilinx XPS 14.7.desktop
Afișarea unui fișier în consolă (cat)
Pentru a vedea conținutul unui fișier text (cum ar fi o sursă C sau un makefile) fără a deschide fișierul pentru editare, se poate utiliza comanda cat (conCAT):
student@pracsis01 ~/Desktop $ cat /etc/hostname pracsis01
Copiatul unui fișier sau director (cp)
Pentru a copia un fișier sau director, se poate utiliza comanda cp (CoPy). În cea mai simplă formă, comanda cp are doi parametri: sursa și apoi destinația, obligatoriu în această ordine. Această comandă se poate folosi în mai multe feluri:
- copiatul unui fișier dintr-un director în altul:
student@pracsis01 ~/Desktop $ cp /etc/hostname ~/Desktop/
- copiatul unui fișier dintr-un director în directorul curent:
student@pracsis01 ~/Desktop $ cp /etc/hostname .
.. reprezintă directorul părinte, . reprezintă directorul curent.- copiatul unui fișier dintr-un director în altul, schimbându-i numele:
student@pracsis01 ~/Desktop $ cp /etc/hostname ~/Desktop/myhostname
- copiatul unui director, recursiv, în alt director (se folosește fanionul
-r):
student@pracsis01 ~/Desktop $ cp -r ~/Desktop /tmp/.
- copiatul unui director, recursiv, în alt director (se folosește fanionul
-r), schimbându-i numele:
student@pracsis01 ~/Desktop $ cp -r ~/Desktop /tmp/MyDesktop
Mutatul unui fișier sau director (mv)
Pentru a muta un fișier sau director, se poate utiliza comanda mv (MoVe). Analog cu copy, în cea mai simplă formă, comanda mv are doi parametri: sursa și apoi destinația, obligatoriu în această ordine. Această comandă se poate folosi în mai multe feluri:
- mutatul unui fișier dintr-un director în altul:
student@pracsis01 ~/Desktop $ mv /etc/hostname ~/Desktop/
- mutatul unui fișier dintr-un director în directorul curent:
student@pracsis01 ~/Desktop $ mv /etc/hostname .
- mutatul unui fișier dintr-un director în altul, schimbându-i numele:
student@pracsis01 ~/Desktop $ mv /etc/hostname ~/Desktop/myhostname
- mutatul unui director, recursiv, în alt director (se folosește fanionul
-r):
student@pracsis01 ~/Desktop $ mv -r ~/Desktop /tmp/.
- mutatul unui director, recursiv, în alt director (se folosește fanionul
-r), schimbându-i numele:
student@pracsis01 ~/Desktop $ mv -r ~/Desktop /tmp/MyDesktop
Scrierea, compilarea și executarea unui program în C
Editarea fișierului sursă
În cadrul laboratorului de PC, vom edita programele C într-un editor simplu de text, pentru a ne obișnui cu procesul de compilare și depanare a programelor. Editoarele de text care pot fi folosite sunt:
- în mod text (din consolă): nano, mcedit, vim
- în mod grafic: kate, gedit, notepad++
Fișierele C sunt fișiere text în care se scrie programul.
Generarea fișierului executabil
Din fișierul sursă, se genereaza fișierul executabil în mai multe etape, conform schemei de mai jos:
Compilatorul de C pe care îl vom folosi se numește GNU Compiler Collection (sau scurt, gcc). Acesta, de fapt, nu este doar compilator, ci este un toolchain complet pentru generarea de fișiere executabile din fișiere surse C. Acesta poate face doar o parte din, sau toate etapele din schema de mai sus, în funcție de fanioanele utilizate. O parte din fanioanele posibile pentru gcc sunt (pentru lista completă studiaţi pagina de manual pentru GCC - man gcc):
| Opțiune | Efect |
|---|---|
-o nume_fișier |
Numele fișierului de ieşire va fi nume_fişier. În cazul în care această opțiune nu este setată, se va folosi numele implicit (pentru fișiere executabile: a.out - pentru Linux). |
-I cale_către_fișiere_antet |
Caută fișiere antet și în calea specificată. |
-L cale_către_biblioteci |
Caută fișiere bibliotecă și în calea specificată. |
-l nume_bibliotecă |
Link-editează biblioteca nume_bibliotecă. Atenție!!! nume_bibliotecă nu este întotdeauna același cu numele fișierului antet prin care se include această bibliotecă. Spre exemplu, pentru includerea bibliotecii de funcții matematice, fișierul antet este math.h, iar biblioteca este m. |
-W tip_warning |
Afișează tipurile de avertismente specificate (Pentru mai multe detalii man gcc sau gcc –help). Cel mai folosit tip este all. Este indicat ca la compilarea cu -Wall să nu apară nici un fel de avertismente.
|
-c |
Compilează și asamblează, dar nu link-editează. Generează fișiere obiect, cu extensia .o. |
-S |
Se oprește după faza de compilare, fară să asambleze. Rezultă cod assembler în fișiere cu extensia .s. |
-E |
Se oprește după faza de preprocesare, fară să compileze. Rezultă cod C în fișiere cu extensia .c. |
-O [0-3] |
Setează nivelul de optimizare, o valoare numerică între 0 și 3, 0 fiind fără optimizare (viteză de execuție minimă, dimensiune mare a executabilului, timp de compilare mic, cod ușor de depanat), iar 3 fiind optimizare maximă (viteză de execuție maximă, dimensiune mare a codului, mai mare decât la nivelul 2 datorită operațiunii de loop unrolling, timp de compilare mare, cod greu de depanat). |
-g |
Adaugă simboluri de debug în executabil, fără de care depanarea nu este posibilă. Mai multe despre instrumentele de debug în laboratoarele următoare. |
În continuare vom prezenta cateva exemple:
- generarea directă a unui executabil numit hello, dintr-un singur fișier sursă, hello.c, utilizând biblioteca standard:
student@pracsis01 ~/Desktop $ gcc hello.c -o hello
- generarea directă a unui executabil numit hello, dintr-un singur fișier sursă, hello.c, utilizând biblioteca standard și biblioteca math:
student@pracsis01 ~/Desktop $ gcc hello.c -o hello -lm
- generarea directă a unui executabil numit hello, din două fișiere sursă, hello1.c și hello2.c, utilizând biblioteca standard:
student@pracsis01 ~/Desktop $ gcc hello1.c hello2.c -o hello
- generarea unui fișier obiect, numit hello.o, dintr-un fișier sursă numit hello.c:
student@pracsis01 ~/Desktop $ gcc -c hello.c -o hello.o
- generarea unui fișier obiect, numit hello.o, din două fișiere sursă, hello1.c și hello2.c:
student@pracsis01 ~/Desktop $ gcc -c hello1.c hello2.c -o hello.o
- generarea unui executabil numit hello, din două fișiere obiect, hello1.o și hello2.o, utilizând biblioteca standard și biblioteca math:
student@pracsis01 ~/Desktop $ gcc hello1.o hello2.o -o hello -lm
- generarea unui fișier cu cod de asamblare, numit hello.s, dintr-un fișier sursă numit hello.c:
student@pracsis01 ~/Desktop $ gcc -S hello.c -o hello.s
- generarea unui fișier cu cod de asamblare, numit hello.s, dintr-un fișier sursă numit hello.c:
student@pracsis01 ~/Desktop $ gcc -S hello.c -o hello.s
- generarea unui fișier sursă preprocesat, numit hello_pre.c, dintr-un fișier sursă numit hello.c:
student@pracsis01 ~/Desktop $ gcc -E hello.c -o hello_pre.c
Executarea programului
Pentru a executa un program sau script în consola Linux, numele fișierului se precede cu caracterele ./ :
student@pracsis01 ~/Desktop $ gcc hello.c -o hello student@pracsis01 ~/Desktop $ ./hello
Compilarea automată a multiple surse - Makefiles
Dezvoltarea unei aplicații în limbajul C implică multe iterații de tip design - dezvoltare - depanare - integrare. La fiecare modificare a sursei, pentru a putea rula aplicația, codul trebuie recompilat. Odată cu creșterea numărului de linii de cod și a fișierelor sursă, timpul necesar operației de generare a executabilului (build) crește și el, până în punctul în care durează zeci de minute. Aceasta este în special o problemă când dezvoltarea se face pe microcontroler. Se evidențiază următoarele probleme:
- Dacă o sursă este modificată, ea trebuie recompilată prin rescrierea în consolă a comenzii de compilare. Această comandă poate fi foarte lungă, datorită multiplelor biblioteci și fanioane folosite, prin urmare este incomod de scris de fiecare dată. Este deci nevoie de o soluție pentru a predefini comanda de compilare și a o rula fără efort de fiecare dată.
- Dacă o aplicație este formată din multe fișiere sursă, compilarea tuturor acestor fișiere durează. În practică, se cere doar compilarea surselor care s-au modificat și apoi rularea operației de link-editare a fișierelor obiect în fișierul executabil (compilarea este operația care consumă cel mai mult timp din tot procesul de build). Este deci nevoie de un sistem care să detecteze care surse s-au modificat, apoi să le compileze strict pe acelea.
Exisă mai multe sisteme de build care rezolvă aceste probleme, dar de departe cel mai folosit în practică este utilizarea aplicației make, și configurarea acesteia prin Makefiles.
Anatomia unui Makefile - rețete de fișiere
Scrierea unui Makefile este extrem de simplă și se bazează pe ideea de rețetă: pentru a genera un fișier destination, este nevoie de unul sau mai multe fișiere sursă sourceA, sourceB, sourceC, ... și de o comandă command care să genereze fișierul A din B, C, D, ... Această rețetă se scrie într-un fișier cu numele Makefile în felul următor:
destination: sourceA sourceB sourceC ...
[tab] command
De exemplu, o rețetă care să genereze un executabil numit hello dintr-o sursă C numită hello.c se scrie în felul următor:
hello: hello.c
gcc hello.c -o hello
Pentru a face build-ul, se rulează simplu comanda make, care va rula automat prima rețetă din fișier. Dacă vrem să specificăm care rețetă este rulată, atunci numele ei urmează comenzii make: make hello.
Mai departe, dorim să mai definim o rețetă care să șteargă fișierele generate (să facă curat). Vom numi această rețetă clean. Această rețetă nu generează un fișier (nu vrem să creăm un fișier numit clean), astfel această rețetă este una falsă, care se declară PHONY:
hello: hello.c
gcc hello.c -o hello
.PHONY: clean
clean:
rm -f hello
Putem acum oricând să ștergem fișierul generat rulând comanda make clean.
Regulile după care se execută o rețetă sunt următoarele:
- Dacă numele rețetei NU este un fișier generat de către comandă, atunci acel target e PHONY, cum este
clean. În cazul acesta, comanda se rulează de fiecare data cand se face rețeta. - Dacă numele rețetei ESTE un fișier dar lista de surse lipseste, atunci comanda se ruleaza doar daca fișierul nu există.
- Dacă numele rețetei ESTE un fișier și lista de surse există, comanda se rulează doar dacă fișierul nu există SAU dacă oricare din surse e mai nouă decat fișierul.
- Dacă pentru oricare din sursele unei rețete există o altă rețetă care îl generează, atunci se rulează automat întâi acea rețetă, indiferent dacă sursa există sau nu. Dacă fișierul sursă NU există și nu există nici o rețetă care să îl genereze, atunci aplicația make va genera o eroare: No rule to make target.
Optimizări
Când se scrie o rețetă, numele fișierelor sursă și/ sau a fișierui destinație se poate schimba în timpul dezvoltării aplicației. Dacă acestora apare și în comenzile din rețetă, trebuie avut grija ca noile nume să fie modificate peste tot unde apar. De exemplu, dacă Makefile-ul de mai sus, dorim să modificăm numele sursei din hello.c în byebye.c, trebuie modificat în două locuri:
hello: byebye.c
gcc byebye.c -o hello
.PHONY: clean
clean:
rm -f hello
Astfel, se poate face o optimizare. Există două scurtături care pot fi folosite pentru numele fișierului destinație ($@) și pentru lista de fișiere sursă ($^):
hello: byebye.c
gcc $^ -o $@
.PHONY: clean
clean:
rm -f hello
Un alt avantaj este acela că dacă executabilul hello va trebui generat din două fișiere sursă, noul fișier nu trebuie adăugat decât în lista de surse, nu și în comandă, lista propagându-se automat datorită lui $^:
hello: byebye.c hello.c
gcc $^ -o $@
.PHONY: clean
clean:
rm -f hello
Exerciții
Bash
- Navigați până în directorul personal al user-ului student.
- Creați un director numit work.
- În directorul work creați următoarele structuri de directoare:
- PC/seriaF/grupaN/nume/lab1
- PC/seriaF/grupaN/nume/lab2
- Schimbați directorul curent în /home/student/work/PC/seriaF/grupaN/nume/lab1.
- Dați comanda
echo Acesta este primul meu fisier text > test.txt - Vizualizați lista de fișiere din directorul curent.
- Vizualizați conținutul fișierului din directorul curent.
- Faceți o copie a fișierului text.txt numită test2.txt.
- Mutați fișierul test2.txt în directorul /home/student/work/PC/seriaF/grupaN/nume/lab2
- Schimbați directorul curent în /home/student/work/PC/seriaF/grupaN/nume/lab2.
- Vizualizați lista de fișiere din directorul curent.
- Vizualizați conținutul fișierului din directorul curent.
- Ștergeți directorul /home/student/work
GCC
- Deschideți un editor de text.
- Scrieți într-un fișier nou următorul cod C
#include <stdio.h> int main(){ printf("Hello PC Lab!\n"); return 0; }
- Salvați fișierul în directorul /home/student/work/PC/seriaF/grupaN/nume/lab1 cu numele source.c (directorul va trebui refăcut)
- Navigați în consolă în directorul /home/student/work/PC/seriaF/grupaN/nume/lab1
- Compilați fișierul sursă într-un executabil numit main
- Executați programul.
- Ștergeți fișierul main.
- Generați un fișier obiect, din fișierul source.c, numit source.o
- Generați un executabil numit main, din fișierul obiect.
- Executați programul.
- Generați un fișier cu cod asamblare, numit source.s, din fișierul sursă.
- Afișați pe ecran conținutul fișierului source.s
- Generați un fișier cu cod C preprocesat, numit source_pre.c, din fișierul sursă.
- Afișați pe ecran conținutul fișierului source_pre.c
- Afișați pe ecran conținutul fișierului source.o. Explicați comportamentul.
Makefiles
- Scrieți un Makefile cu două rețete:
- una care să genereze executabilul main din sursa source.c
- una care să șteargă fișierul generat.
- Rulați comanda make clean și verificați că executabilul a fost șters.
- Rulați comanda make, verificați că programul a fost compilat și rulați-l.
- Rulați comanda make din nou. Ce observați?
- Modificați fișierul sursă ca în loc de Hello PC Lab! să afișeze pe ecran Makefiles are awesome! (nu uitați să salvați fișierul după modificare).
- Rulați din nou comanda make și apoi executați programul.
- Modificați Makefile astfel încât să genereze executabilul dintr-un fișier obiect, iar fișierul obiect să fie generat din fișierul sursă.
Exerciții pentru acasă
- Instalați Virtualbox și descărcați mașina virtuală conform instrucțiunilor de pe Moodle (dacă vă simțiti curajoși, puteți instala Linux direct pe calculator, în paralel cu Windows, sau înlocuindu-l).
- Refaceți exercițiile din laborator pe propriul calculator.