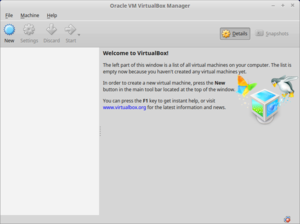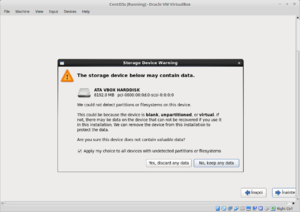InstalareCentOS
Instalare CentOS din VirtualBox
Download CentOS ISO
Instalarea începe prin descărcarea ISO-ului necesar accesând următorul link https://www.centos.org/download/
Instalare VirtualBox
Deschideți https://www.virtualbox.org/ și descărcați mașina virtuala potrivită sistemului de operare actual.
Pentru Linux/Ubuntu deschideți un terminal și accesați următoarea comandă: sudo apt-get install virtualbox
Configurari în VirtualBox
După instalare,porniți mașina virtuală care ar trebui să arate sub aceasta formă:
Creare mașină virtuală
Pentru a creea o nouă mașină virtuală click pe NEW icon din bara de instrumente sau mergeți pe Machine-New sau folosiți scurtătura CTRL+N
Name and operating system
Setați numele,tipul si versiunea pentru noua mașină virtuală.
- Name: Puteți alege orice nume pentru mașina virtuală însă recomandat este un nume sugestiv pentru sistemul de operare folosit,astfel daca numele va fi CentOS,celelalte doua câmpuri se vor completa automat.
- Type: Linux (în acest caz,instalare CentOS)
- Version: Alegeți Red Hat 32 sau 64 bit sau Other Linux
Memory Size
Instalarea software-ului necesită alocarea unei cantitați de memorie pentru a funcționa mașina virutală. Setați Memory VM la cel puțin 1024MB, apoi click NEXT.
Hard Disk
Selectați crate a virtual hard drive now și click Create,o nouă fereastră se deschide.
Hard Disk file type
Selectați VDI(VirtualBox Disk Image) si click Next.
Storage on physical hard drive
Selectați Dynamically allocated si click Next.
File location and size
- În acest moment puteți selecta marimea maximă pe care o poate lua hard disk-ul virtual. Puteți trage de cursor sau insera direct in casuța dedicată numărul ce doriți să-l alocați urmat de unitatea de măsură (MB,GB).
- Numele poate rămâne cel setat anterior.
- Click Create.
Booting CentOS
Având mașina virtuală selectată
- Click Settings
- În partea stângă din meniul de navigare selectăm System
- În tab-ul Motherboard selecet la Boot Order CD/DVD sau Optic și Hard Disk. Dacă acestea sunt deja bifate,putem închide fereastra nou deschisă.
- Click OK
Activare CentOS ISO din virtual CD/DVD
- Click Settings
- În partea stângă din meniul de navigare selectăm Storage. Vom vedea Storage Tree în care avem Controller:IDE și in interiorul acestuia numele mașinii virtuale create.
- Click pe pictograma CD unde apare și câmpul Empty, în aceeași fereastră o nouă lista va apărea în partea dreaptă.
- În panoul Attributes alături de Live CD/DVD, veti observa o casetă care conține IDE Secondary Master. Click pe pictograma CD-ului pentru a deschide meniul ce vă permite sa setați calea către fișierul ISO descărcat.
- Înainte de a apăsa OK fereastra va arăta sub forma din imagine.
Start/Instalare CentOS
Vom obersa că fereastra a revenit la meniul anterior,astfel putem deschide mașina virtuala prin dublu click pe numele acestuia,fie prin click pe START.
- Selectăm Install ce ne va deschide o nouă fereastră de instalare specifică CentOS.
- Derulăm fereastra până obervăm butonul Next pe care dăm click.
- Selectăm Romania, click Next.
- Selectăm limba dorită pentru tastatură Romanian, click Next.
- Bifăm Basic Storage Devices și va apărea urmatoarea fereastră.
- Alegem YES,discard any data deoarece nu avem nimic stocat ce dorim să păstrăm,alegerea celei de a doua variantă va conduce la o revenire cu un pus a instalării.
- Selectăm numele de host cu care vom fi identificați. Click Next.
- Utilizând harta sau inserând direct fusul orar,sincronizăm sistem de operare cu time zone. Click Next.
- Contul de root necesită o parola,odată introdusă si confirmată click Next.
Partiționare
Partiționare automata
Partiționarea automată se poate face alegând Replace Existing Linux System.
Create Custom Layout
Alegând Create Custom Layout putem împărții după preferințe cei 8GB de memorie selectați la începutul instalării.
- Create
- Standard Partition
În acest moment alegem punctul de montare și tipul sistemului de fișiere după cum urmează: