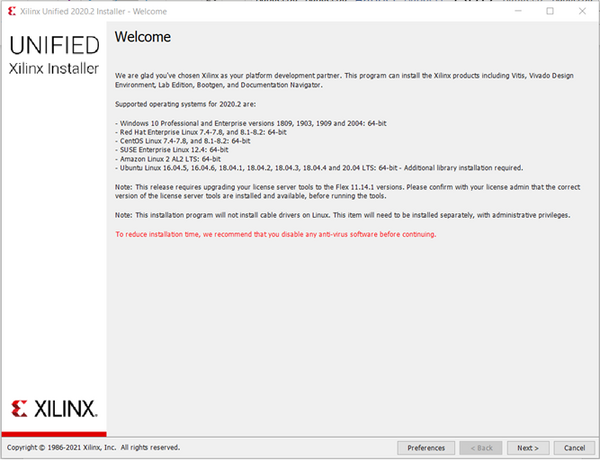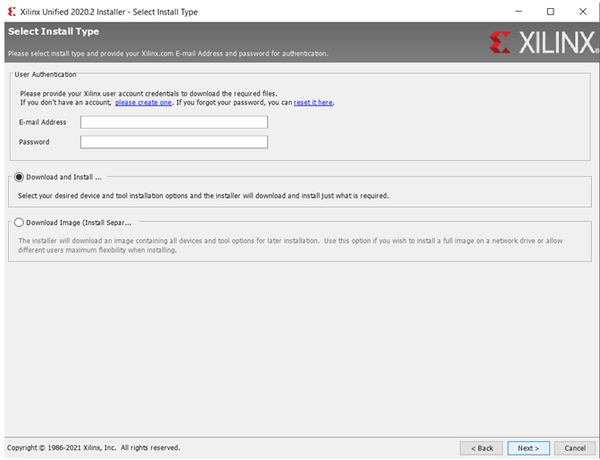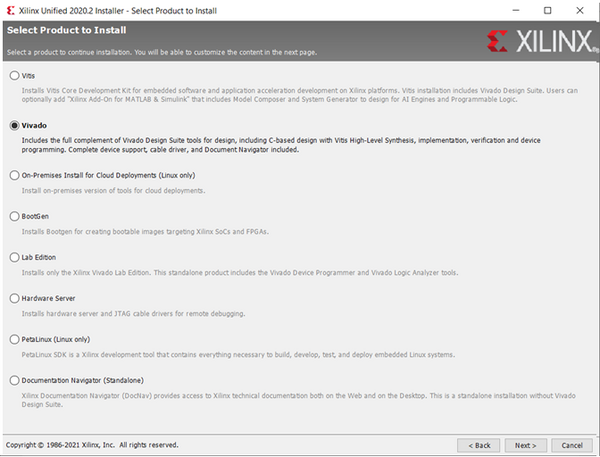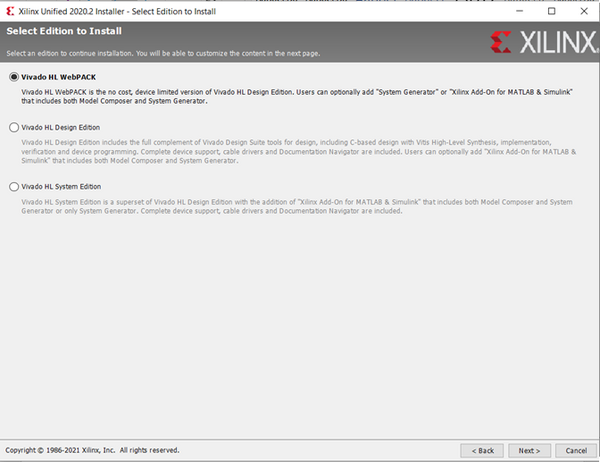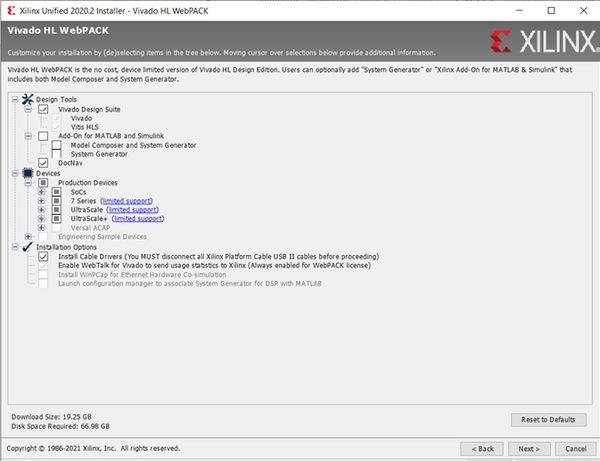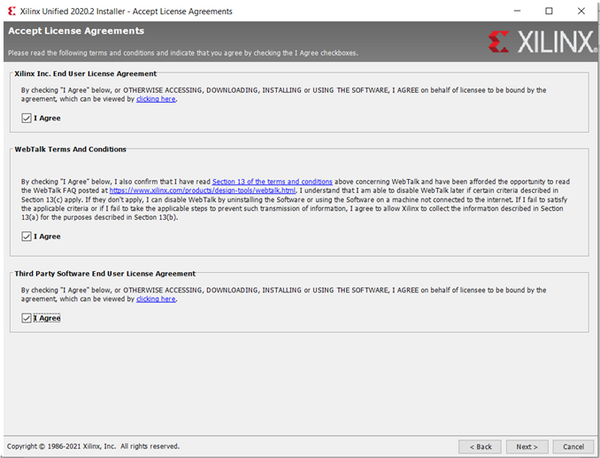Tutorial instalare Vivado (2023)
In cele ce urmeaza, vom exemplifica instalarea utilitarului Vivado 2020.2 pentru sistemul de operare Windows. Trebuie sa aveti in vedere inca de la inceput faptul ca acest utilitar are o dimensiune mare, iar descarcarea si instalarea dureaza destul de mult.
Pasul 1: Accesati pagina de descarcare de pe site-ul Xilinx. Aici veti gasi la sectiunea Vivado (HW Developer) versiunea disponibile ale utilitarului. Selectati versiunea dorita (in timpul laboratorului, vom folosi versiunea 2020.2) si veti descarca utilitarul de instalare corespunzator sistemului de operare folosit (in cazul acestui tutorial, Windows).
Pasul 2: Selectati Xilinx Unified Installer 2020.2: Windows Self Extracting Web Installer. Pentru a putea incepe descarcarea, trebuie sa intrati in contul Xilinx personal, sau sa creati unul. Pentru crearea contului, va trebui sa completati campurile obligatorii cu datele voastre. Pentru datele companiei, puteti completa numele si adresa UPB. Odata completate datele, dati click pe butonul Download din partea de jos a paginii.
Pasul 3: Dupa terminarea descarcarii, rulati executabilul de instalare.
Pasul 4: In fereastra de intampinare va sunt prezentate sistemele de operare suportate de acest utilitar. Dati click pe Next.
Pasul 5: In urmatoare fereastra, introduceti datele de autentificare in contul Xilinx si asigurati-va ca este selectat Download and Install … , apoi dati click pe Next.
Pasul 6: Urmeaza apoi selectarea produsului pe care doriti sa il descarcati. Selectati Vivado, apoi dati click pe Next.
Pasul 7: In fereastra Select Edition to Install, selectati Vivado HL WebPACK, apoi dati click pe Next.
Pasul 8: In fereastra Vivado HL WebPACK aveti posibilitatea de a selecta doar anumite placi FPGA pentru care doriti instalarea. Pentru a reduce resursele ocupate de utilitar, puteti lasa selectat doar SoCs si 7 Series. De asemenea, puteti deselecta DocNav. Dati apoi click pe Next.
Pasul 9: In fereastra Accept License Agreements, validati cele trei casute I Agree. Dati apoi click pe Next
Pasul 10: In fereastra Select Destination Directory selectati locul in care doriti instalarea. Desi implicit instalarea se face in C:/, trebuie sa tineti cont de dimensiunea destul de mare a acesteia. Selectati, asadar, locul de instalare convenabil, apoi dati click pe Next.
Pasul 11: Ultima fereastra este Installation Sumary. Verificati selectiile facute, apoi dati click pe Install. Va incepe apoi descarcarea si instalarea.
Pasul 12: (Opțional - doar pentru PYNQ) Dupa instalarea Vivado va trebui sa instalam fisierele placutei PINQ Z2. Descarcati arhiva PYNQ Z2 de aici, dezarhivati, apoi mutati folder-ul rezultat in <Xilinx installation directory>\Vivado\<version>\data\boards\board_files (daca folder-ul board_files nu exista, va trebui creat).