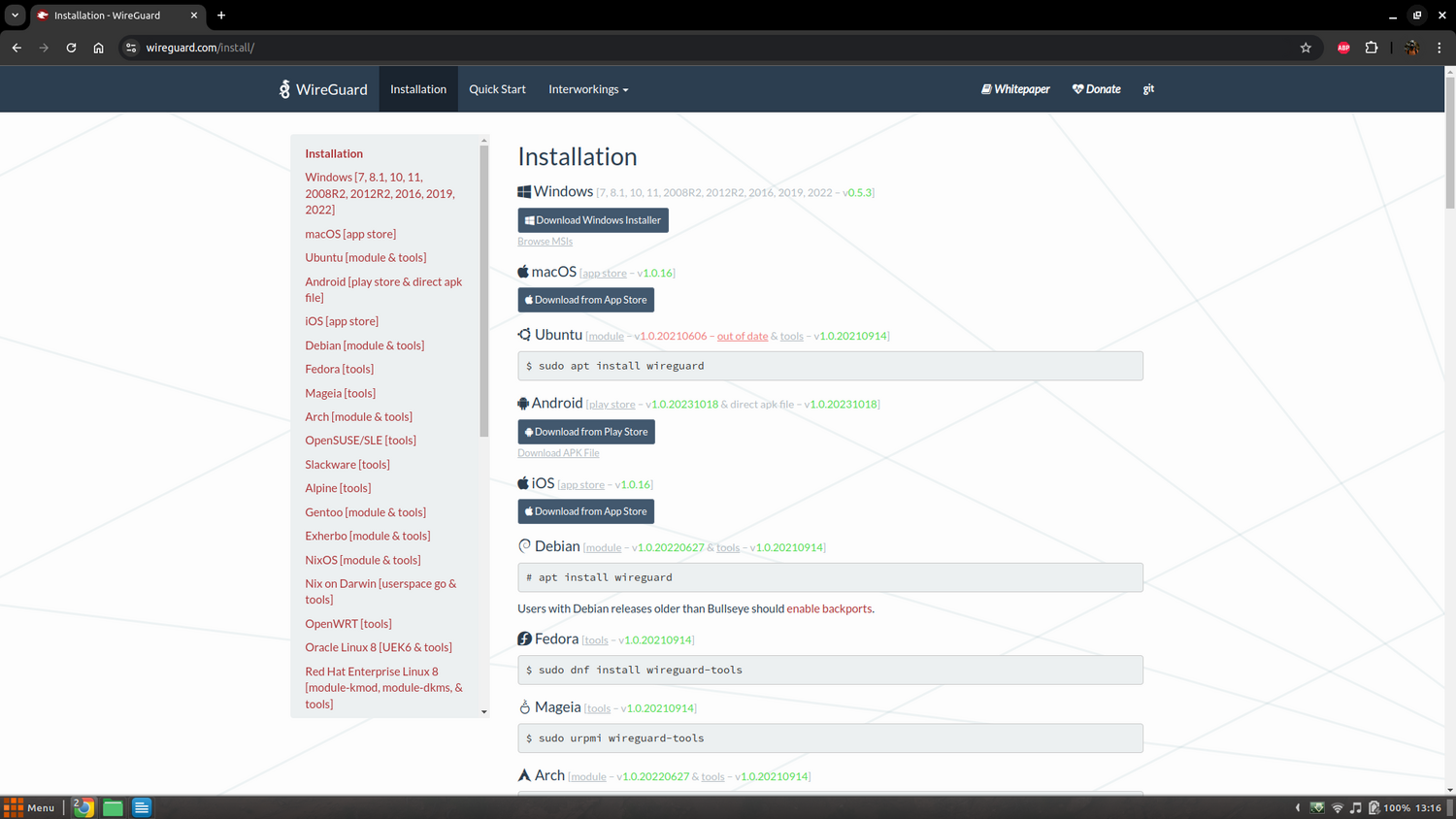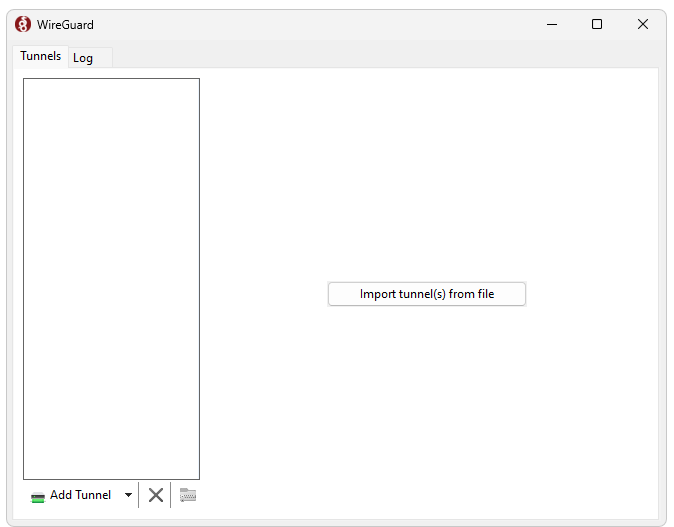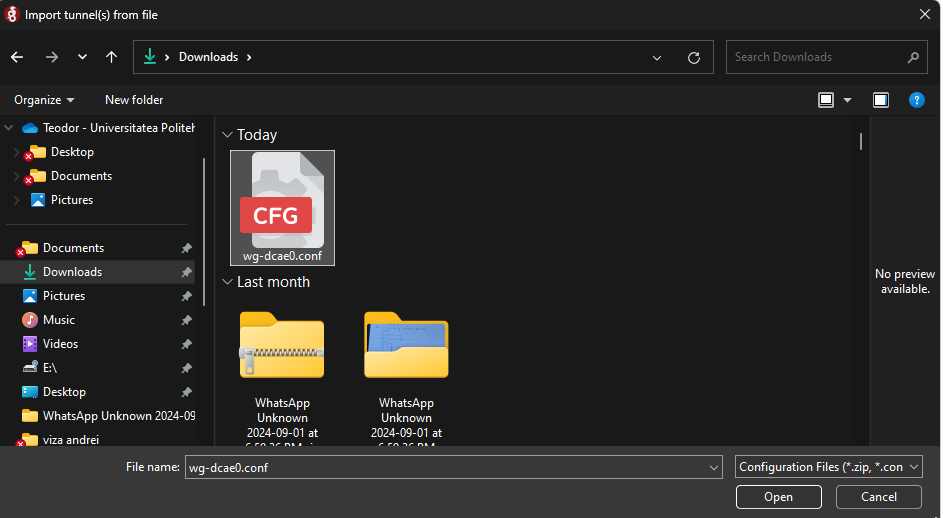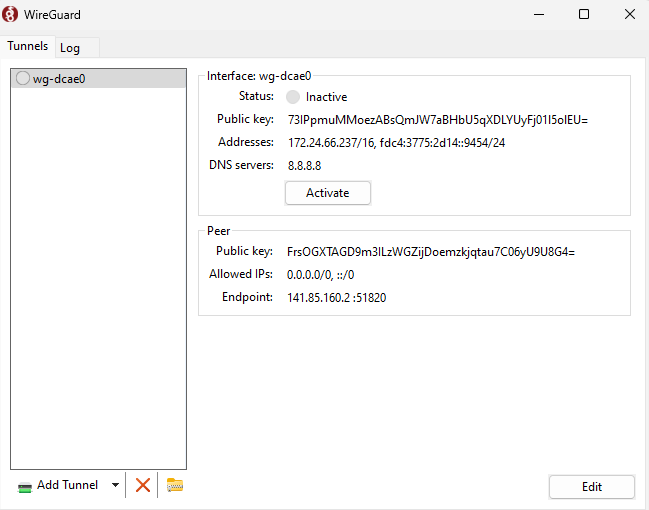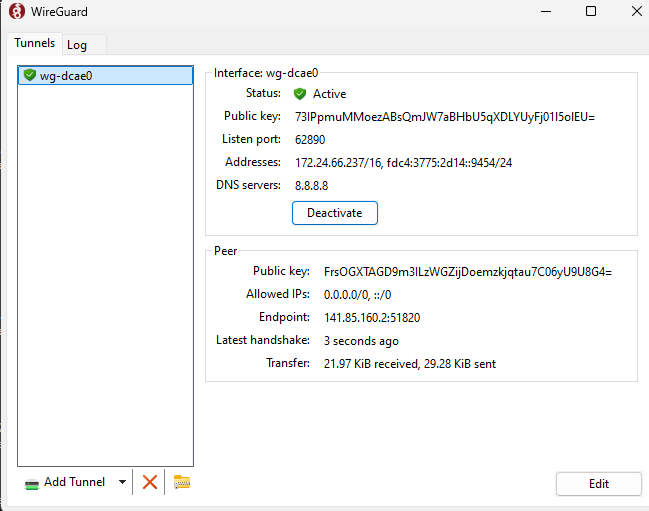VPN Tutorial
Installing and using Wireguard VPN
Wireguard is a simple and fast VPN solution which offers a secure way to access a remote network. In this tutorial, we will go through the necessary steps for installing and using Wireguard VPN on different platforms.
To use the VPN service, it is necessary to have the "Wireguard" application installed and a configuration file (eg. "wg-arh0.conf"), obtained from your system administrator.
!!!Every user will ask for a single configuration and will not distribute the configuration file to other users.!!!
Windows
Downloading the application: 1. Downloading the application: • Access the official page for WireGuard(“https://www.wireguard.com/install/ ”). • Download the installer for Windows.
2.Installing the application
• Double click on the downloaded file (wireguard-installer.exe) and wait for the installation to complete.
• After installation, open the WireGuard application.
3.Import the configuration file: • Open the WireGuard application . • Click on „Import tunnel(s) from file” and select your configuration file.
4.Activate VPN:
• After selecting the file, click „Activate”.
• You will observe the status indicator become green and the message „Active”.
Linux (Ubuntu)
Installing WireGuard:
• Open a terminal emulator.
• Run the following command to install the wireguard client.
sudo apt install wireguard-tools
Import the configuration file:
• Navigate to the directory where you have downloaded configuration file:
cd ~/Downloads/
• Copy the configuration to the wireguard directory:
sudo cp <config_file> /etc/wireguard/<config_file>
eg:
sudo cp wg-dcae0.conf /etc/wireguard/wg-dcae0.conf
Activate the VPN:
• To activate the VPN, run:
sudo wg-quick up <name_config_file>
ex:
sudo wg-quick up wg-dcae0
• To close the VPN run:
sudo wg-quick down <name_config_file>
ex:
sudo wg-quick down wg-dcae0
Conclusion
You have now installed and successfully activated Wireguard VPN on your device! Make sure the VPN is active in order to access the remote network. If you run into any problems or require additional assistance, don't hesitate to contact your system administrator.