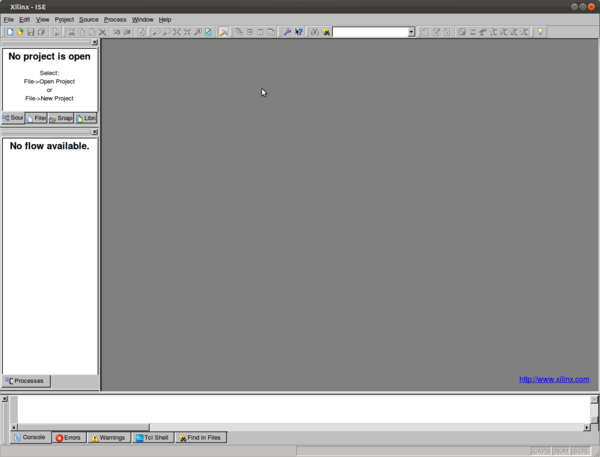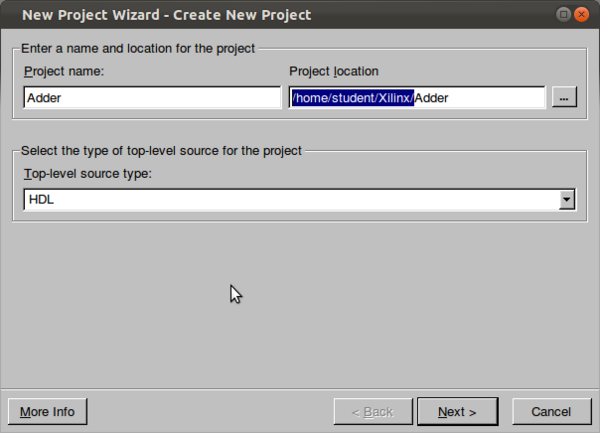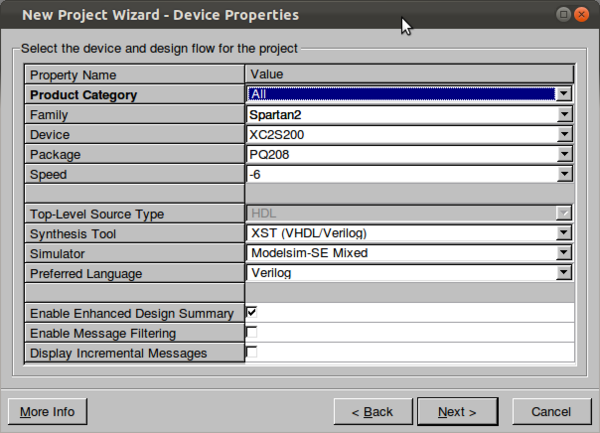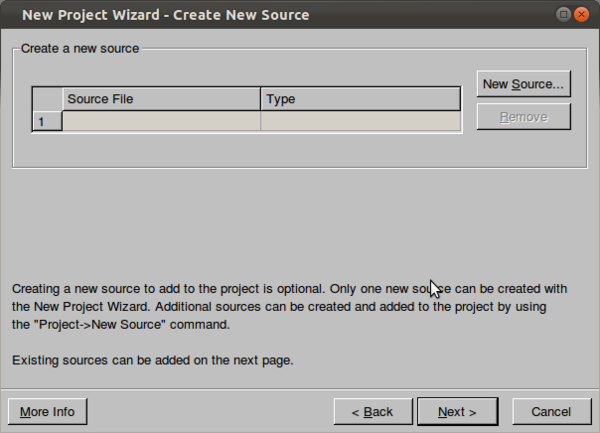Tutorial Xilinx ISE: Diferență între versiuni
(Pagină nouă: Pentru a porni programul Xilinx ISE în laborator, apăsați tasta F12, în consola care apare tastați comanda '''ise&''', și mai apăsați o data F12. Odată pornită aplicația, a...) |
Fără descriere a modificării |
||
| Linia 1: | Linia 1: | ||
Pentru a porni programul Xilinx ISE în laborator, apăsați tasta F12, în consola care apare tastați comanda '''ise&''', și mai apăsați o data F12. Odată pornită aplicația, aceasta va arăta într-un mod similar cu cel de mai jos: | Pentru a porni programul Xilinx ISE în laborator, apăsați tasta F12, în consola care apare tastați comanda '''ise&''', și mai apăsați o data F12. Odată pornită aplicația, aceasta va arăta într-un mod similar cu cel de mai jos: | ||
[[Fișier:ise1.png|Fereastra inițială a programului Xilinx ISE]] | |||
[[Fișier:ise1.png|600px|Fereastra inițială a programului Xilinx ISE]] | |||
Ca şi în cazul programului Modelsim, prima operație este de a creea un proiect nou. După ce dați click pe '''File''' -> '''New Project''' vi se va deschide următoarea fereastră: | |||
[[Fișier:ise2.png|600px|Fereastra proiect nou în Xilinx ISE]] | |||
Modifcați întâi locația proiectului să fie '''/home/student/Xilinx''' și apoi dați un nume proiectului, în cazul nostru '''Adder'''. Mai departe vi se va afișa următoarea fereastră: | |||
[[Fișier:ise3.png|600px|Fereastra pentru configurarea dispozitivului Xilinx ISE]] | |||
În funcție de placa cu care lucrați, selectați întâi familia de FPGA-uri (Spartan2, Spartan3 sau Spartan3E), apoi alegeți dispozitivul și pachetul conform codurilor pe care le vedeți pe cip. Restul opțiunilor le puteți ignora deocamdată. Butonul '''Next''' va afișa următoarea fereastră: | |||
[[Fișier:ise4.png|600px|Fereastra pentru crearea de fișiere în Xilinx ISE]] | |||
Vom adăuga fișierele manual după crearea proiectului, așa că puteți da click pe Next și aici ca și în fereastra următoare ('''Add Existing Sources'''). | |||
Versiunea de la data 26 februarie 2012 12:41
Pentru a porni programul Xilinx ISE în laborator, apăsați tasta F12, în consola care apare tastați comanda ise&, și mai apăsați o data F12. Odată pornită aplicația, aceasta va arăta într-un mod similar cu cel de mai jos:
Ca şi în cazul programului Modelsim, prima operație este de a creea un proiect nou. După ce dați click pe File -> New Project vi se va deschide următoarea fereastră:
Modifcați întâi locația proiectului să fie /home/student/Xilinx și apoi dați un nume proiectului, în cazul nostru Adder. Mai departe vi se va afișa următoarea fereastră:
În funcție de placa cu care lucrați, selectați întâi familia de FPGA-uri (Spartan2, Spartan3 sau Spartan3E), apoi alegeți dispozitivul și pachetul conform codurilor pe care le vedeți pe cip. Restul opțiunilor le puteți ignora deocamdată. Butonul Next va afișa următoarea fereastră:
Vom adăuga fișierele manual după crearea proiectului, așa că puteți da click pe Next și aici ca și în fereastra următoare (Add Existing Sources).