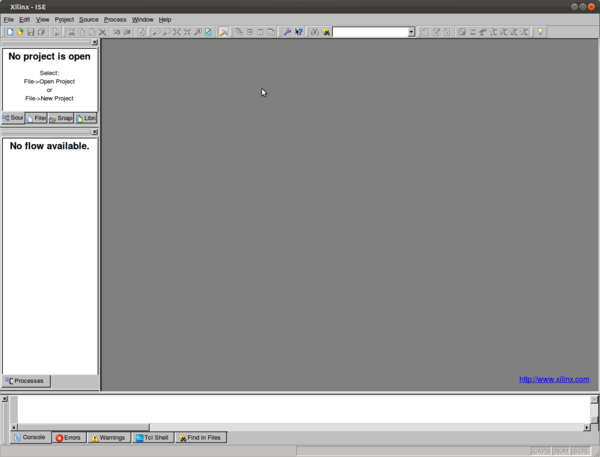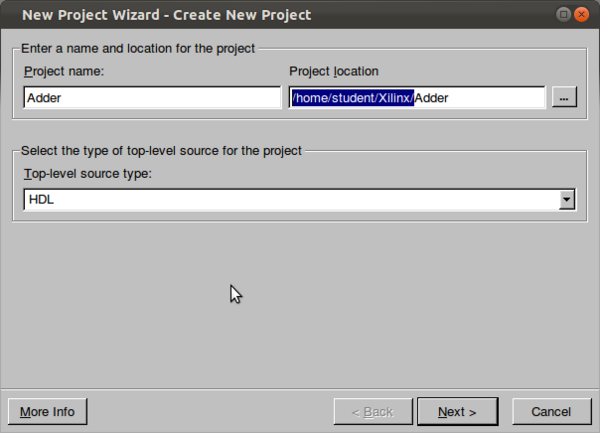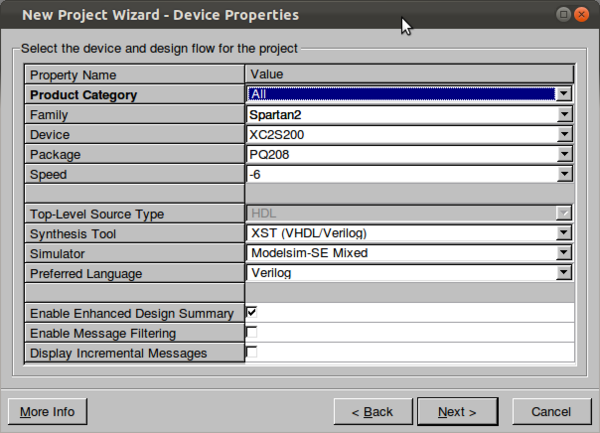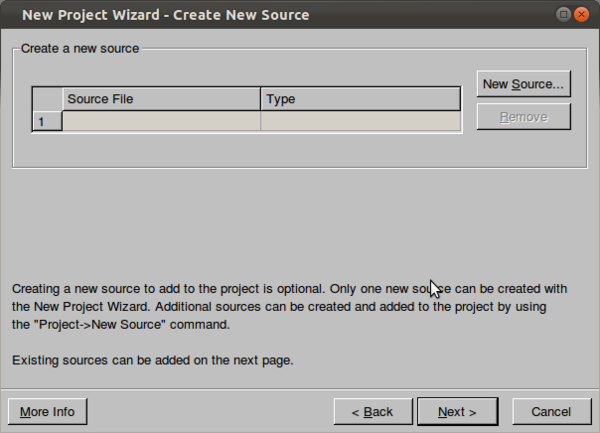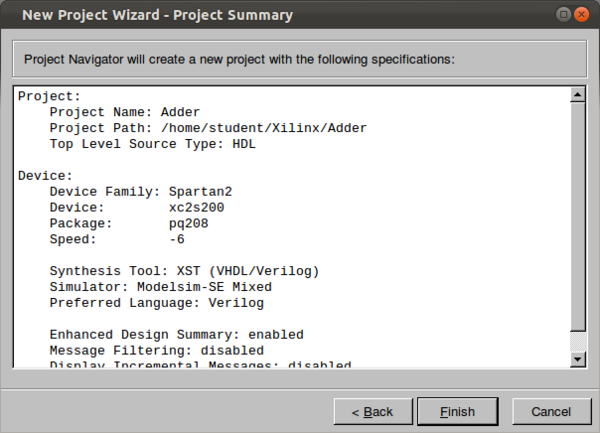Tutorial Xilinx ISE: Diferență între versiuni
Fără descriere a modificării |
|||
| Linia 20: | Linia 20: | ||
[[Fișier:ise5.png|600px|Fereastra detalii proiect în Xilinx ISE]] | [[Fișier:ise5.png|600px|Fereastra detalii proiect în Xilinx ISE]] | ||
== Adăugarea de fișiere la proiect == | |||
Versiunea de la data 26 februarie 2012 12:49
Crearea unui proiect
Pentru a porni programul Xilinx ISE în laborator, apăsați tasta F12, în consola care apare tastați comanda ise&, și mai apăsați o data F12. Odată pornită aplicația, aceasta va arăta într-un mod similar cu cel de mai jos:
Ca şi în cazul programului Modelsim, prima operație este de a creea un proiect nou. După ce dați click pe File -> New Project vi se va deschide următoarea fereastră:
Modifcați întâi locația proiectului să fie /home/student/Xilinx și apoi dați un nume proiectului, în cazul nostru Adder. Mai departe vi se va afișa următoarea fereastră:
În funcție de placa cu care lucrați, selectați întâi familia de FPGA-uri (Spartan2, Spartan3 sau Spartan3E), apoi alegeți dispozitivul și pachetul conform codurilor pe care le vedeți pe cip. Restul opțiunilor le puteți ignora deocamdată. Butonul Next va afișa următoarea fereastră:
Vom adăuga fișierele manual după crearea proiectului, așa că puteți da click pe Next și aici ca și în fereastra următoare (Add Existing Sources). Ultima fereastă va conține cuprinsul setărilor folosite, unde veți da click pe butonul Finish: