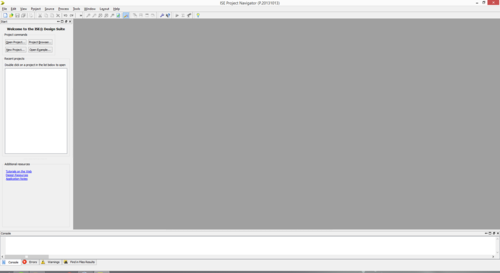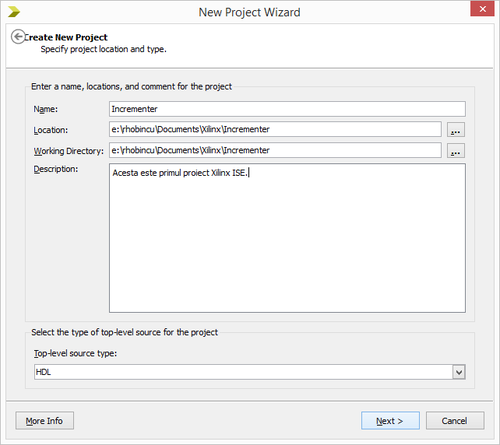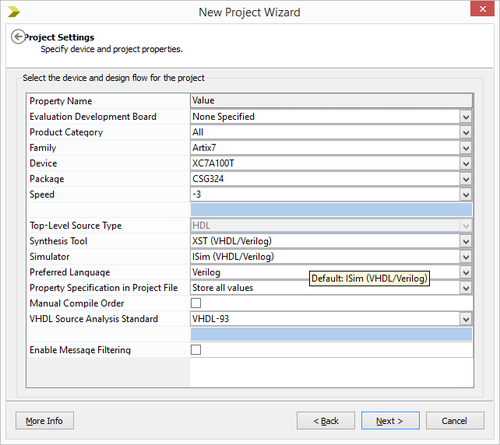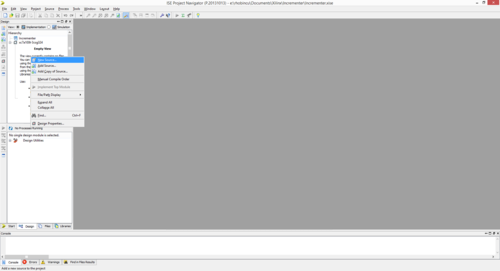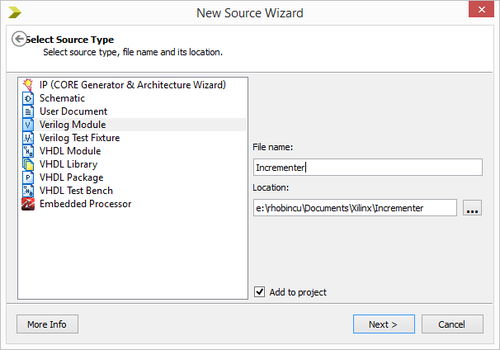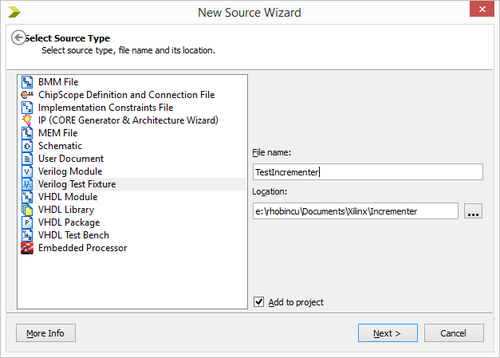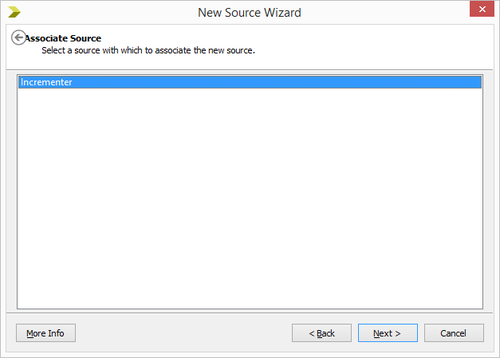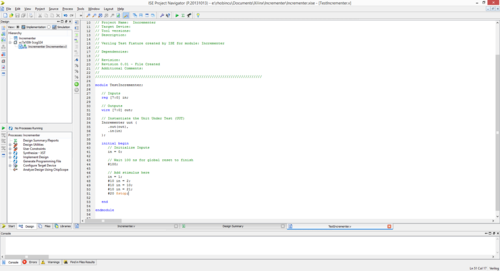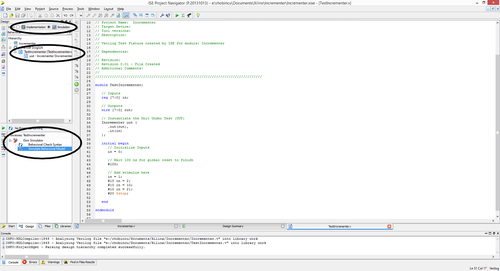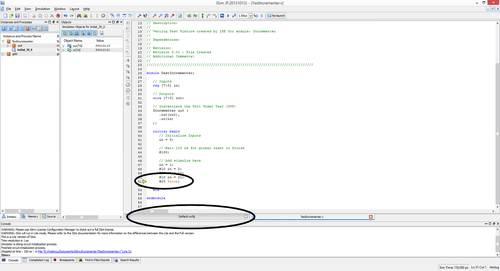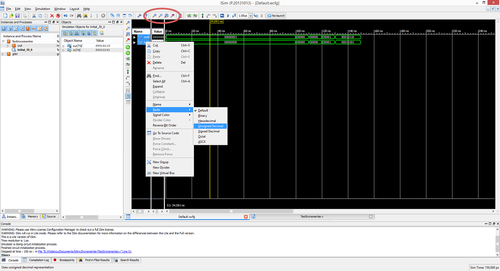Tutorial Xilinx ISim: Diferență între versiuni
Fără descriere a modificării |
Fără descriere a modificării |
||
| Linia 8: | Linia 8: | ||
Următoarea fereastră conține un număr de setări ce au legătură cu modelul de FPGA folosit pentru sinteză. Aceste setări vor fi relevante pentru laborator. Acum, verificați doar că simulatorul ales este ISim, apoi dați click pe '''Next >''': | Următoarea fereastră conține un număr de setări ce au legătură cu modelul de FPGA folosit pentru sinteză. Aceste setări vor fi relevante pentru laborator. Acum, verificați doar că simulatorul ales este ISim, apoi dați click pe '''Next >''': | ||
[[Fișier:isim3.png|500px]] | [[Fișier:isim3.png|500px]] | ||
Va apărea o nouă fereastă cu un sumar al opțiunilor alese, după care, apăsând pe '''Finish''', proiectul se va crea efectiv. | Va apărea o nouă fereastă cu un sumar al opțiunilor alese, după care, apăsând pe '''Finish''', proiectul se va crea efectiv. | ||
Următorul pas este să adăugăm fișiere la proiect. Acest lucru se realizează simplu, dând click-dreapta pe zona ierarhiei din stânga sus, acolo unde acum scrie '''Empty View''' și selectând '''New File...''' din meniul contextual: | Următorul pas este să adăugăm fișiere la proiect. Acest lucru se realizează simplu, dând click-dreapta pe zona ierarhiei din stânga sus, acolo unde acum scrie '''Empty View''' și selectând '''New File...''' din meniul contextual: | ||
[[Fișier:isim4.png|500px]] | [[Fișier:isim4.png|500px]] | ||
Versiunea de la data 16 februarie 2014 21:43
Orice simulare în Xilinx ISim începe cu un nou proiect, fie prin selectarea File->New Project, fie prin apăsarea butonului New Project de pe fereastra inițială:
În fereastra care se deschide, sunteți invitați să completați numele proiectului, calea până la directorul în care vor fi salvate fișierele, precum și o scurtă descrie opțională. Apoi apăsați Next >:
Următoarea fereastră conține un număr de setări ce au legătură cu modelul de FPGA folosit pentru sinteză. Aceste setări vor fi relevante pentru laborator. Acum, verificați doar că simulatorul ales este ISim, apoi dați click pe Next >:
Va apărea o nouă fereastă cu un sumar al opțiunilor alese, după care, apăsând pe Finish, proiectul se va crea efectiv.
Următorul pas este să adăugăm fișiere la proiect. Acest lucru se realizează simplu, dând click-dreapta pe zona ierarhiei din stânga sus, acolo unde acum scrie Empty View și selectând New File... din meniul contextual: