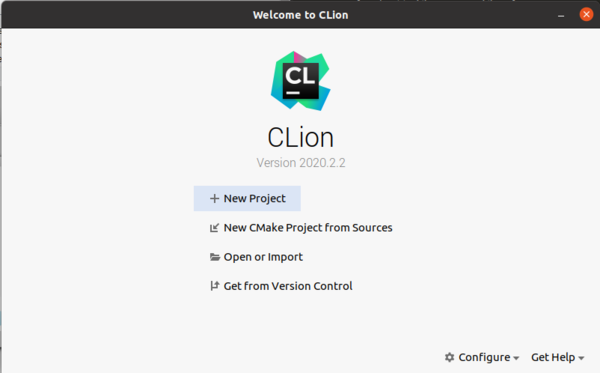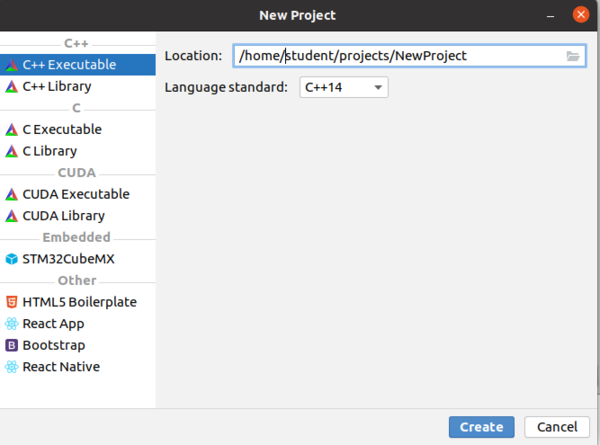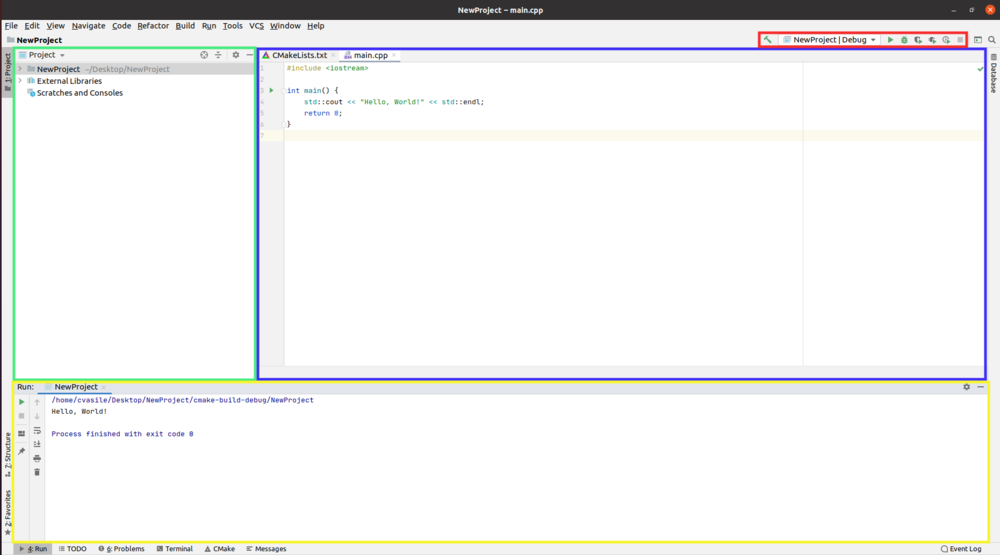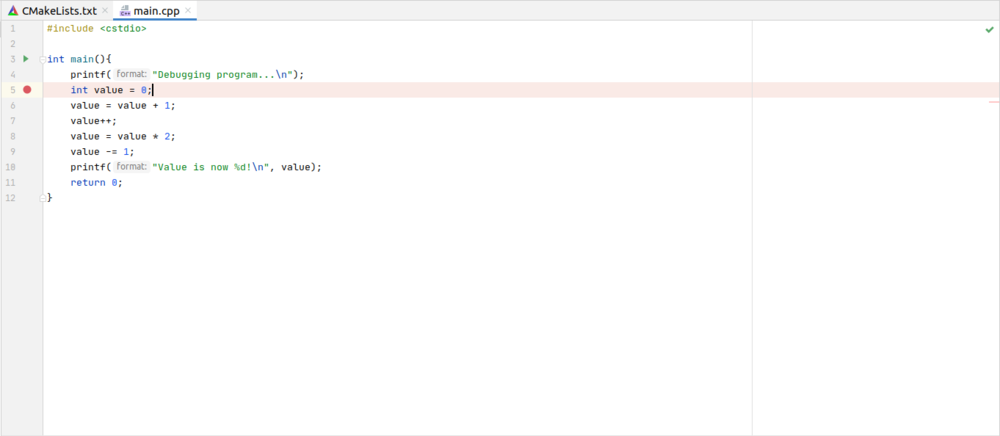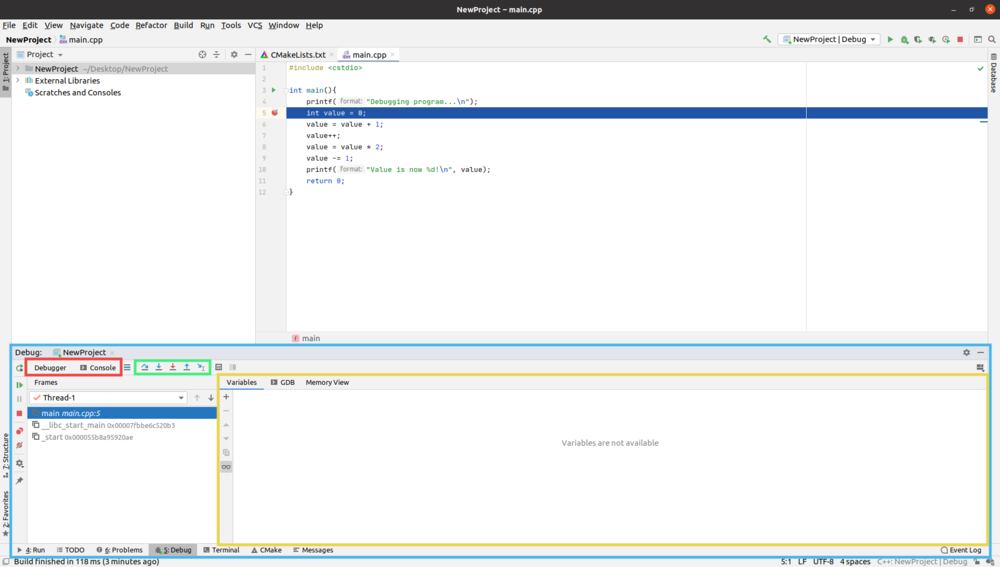C++ POO Lab Lucrarea 1
În acest laborator ne vom reaminti sintaxa limbajului C, vom exersa utilizarea mediului de dezvoltare CLion și a debugger-ului.
Tool-ul de depanare GDB
Depanatorul GNU, cunoscut drept GDB (GNU debugger), este depanatorul standard pentru sistemul de software GNU.
Scopul unui depanator precum GDB este de a permite utilizatorului să vadă ce se întâmplă în interiorul unui alt program în timp ce acesta se execută (pentru a determina motivul rezultatelor necorespunzătoare) sau ce s-a întâmplat cu programul în momentul în care a fost întreruptă execuţia în mod neaşteptat.
GDB este capabil de a îndeplini 4 categorii de operații (și alte operaţii intermediare lor):
- să pornească programul, specificând orice ar putea interveni în buna funcționare a acestuia;
- să determine o pauză in execuţia programului în anumite condiții specificate de utilizator;
- să examineze ce s-a întâmplat în momentul opririi programului;
- să modifice anumite valori în program pentru a putea corecta efectele unui bug și a investiga urmările altuia.
Odată pornit, GDB citește comenzi din terminal până la întâlnirea comenzii de ieșire "quit".
Exemplul unei comenzi de compilare în vederea depanării:
student@pracsis01 ~/Desktop $ gcc -g hello.c -o hello
Comenzi specifice GDB
Cea mai folosită modalitate de a porni tool-ul de depanare este de a scrie gdb în terminal, urmat de numele executabilului ce se dorește a fi depanat.
student@pracsis01 ~/Desktop $ gdb hello
O parte din comenzile cele mai utilizate ale GDB sunt următoarele (pentru lista completă studiați pagina de manual GDB - man gdb):
| Opțiune | Efect |
|---|---|
break [nume_fișier:] nume_funcție break [nume_fișier:] număr_linie |
Setează un breakpoint (punct de întrerupere) la începutul funcției nume_funcție sau la linia specificată prin număr_linie din fișierul specificat prin nume_fișier. |
run [listă_argumente] |
Pornește programul în execuție (cu lista de argumente, dacă au fost specificate). |
bt |
Backtrace: afișează stiva de program. |
print expresie |
Afișează valoarea unei expresii (valoarea stocată într-o variabilă, valoarea returnată de o funcție etc.). |
c |
Continuă execuția programului (după ce a fost oprit, spre exemplu după un breakpoint). |
next |
Execută următoarea linie de program (după oprire), sărind peste orice apel de funcție care se găsește în această linie. |
list [nume_fișier:] nume_funcție |
Afișează liniile de cod ale programului din vecinătatea locului unde este oprit acum. |
step |
Execută următoarea linie de program (după oprire), intrând în orice funcție apelată de acea linie. |
help [nume] |
Afișează informații despre comanda GDB nume sau informații generale despre utilizarea GDB. |
quit |
Iese din GDB. |
Spre exemplu, următoarea comandă:
(gdb) next
este identică cu:
(gdb) n
Exemplu de depanare
Se dă fișierul sursă suma_fact.c, care conține următoarele instrucțiuni:
#include<stdio.h>
unsigned int factorial(int n) {
if (n == 0) {
return 1;
}
int i;
unsigned int fact = 0;
for (i = 1; i <= n; i++){
fact *= i;
}
return fact;
}
int main() {
int n, i;
do {
printf("Introduceti un numar natural mai mic sau egal cu 8: ");
scanf("%d", &n);
} while (n < 0 || n > 8);
unsigned int suma = 0;
for (i = 0; i <= n; i++) {
suma += factorial(i);
}
printf("%u\n", suma);
return 0;
}
Programul își propune să calculeze suma factorialelor de la 0 la n, unde n este introdus de la tastatură. Dacă rulăm programul vom obține ca rezultat numărul 1, indiferent de ce a fost introdus de la tastatură. Ne propunem să descoperim bug-ul folosind GDB.
Compilăm sursa, adăugând simboluri de debug în executabil, după care lansăm în execuție debugger-ul:
student@pracsis01 ~/Desktop $ gcc -g suma_fact.c -o suma_fact student@pracsis01 ~/Desktop $ gdb suma_fact
(gdb)
Punem un breakpoint la linia 20, unde se citește valoarea lui n:
(gdb) b 20 Breakpoint 1 at 0x80484c2: file suma_fact.c, line 20. (gdb)
Pornim programul în interiorul debugger-ului:
(gdb) run
Starting program: /home/student/Desktop/suma_fact
Breakpoint 1, main () at suma_fact.c:20
20 scanf("%d", &n);
(gdb)
Trecem mai departe și introducem o valoare pentru n:
(gdb) next Introduceti un numar natural mai mic sau egal cu 8: 6 21 }while(n<0 || n>8); (gdb)
Vom parcurge programul pas cu pas până la apelarea funcției factorial:
(gdb) n
22 unsigned int suma = 0;
(gdb) n
23 for(i=0; i<=n; i++){
(gdb) n
24 suma += factorial(i);
(gdb) s
factorial (n=0) at suma_fact.c:4
4 if(n==0){
(gdb) s
5 return 1;
(gdb) s
13 }
(gdb) s
main () at suma_fact.c:23
23 for(i=0; i<=n; i++){
(gdb) s
24 suma += factorial(i);
(gdb) s
factorial (n=1) at suma_fact.c:4
4 if(n==0){
(gdb) s
8 unsigned int fact=0;
(gdb) s
9 for(i=1; i<=n; i++){
(gdb) s
10 fact *= i;
(gdb) s
9 for(i=1; i<=n; i++){
(gdb) s
12 return fact;
(gdb) print fact
$1 = 0
(gdb)
Observăm că valoarea returnată de funcția factorial pentru orice număr nenul este 0. Acest lucru se datorează inițializării variabilei fact cu valoarea 0 la începutul funcției factorial. Putem ieși din debugger pentru a modifica linia 8 din fișierul sursă suma_fact.c:
(gdb) q
A debugging session is active.
Inferior 1 [process 4279] will be killed.
Quit anyway? (y or n) y
student@pracsis01 ~/Desktop $
După acest laborator veți putea folosi IDE-ul CLion pentru a scrie și depana programe în C. Totodată veți relua și recapitula noțiunile legate de pointeri în C.
Utilizarea IDE-ului CLion
CLion este un mediu integrat de dezvoltare (IDE) care permite dezvoltarea de programe în limbajele C și C++. CLion nu instalează și compilator pentru C/C++, acesta trebuie instalat manual, în prealabil.
Instalarea GCC
Instalarea GCC în Linux
Pentru instalarea compilatorului de C (GCC) în distribuțiile de Linux provenite din Ubuntu (Ubuntu, Kubuntu, Xubuntu, Mint, LMDE, etc.) se poate folosi comanda:
apt-get install -y build-essential
Instalarea GCC în Windows
Pentru compilarea de programe cu GCC în Windows, aveți nevoie de instalarea acestui compilator care poate fi făcută prin instalarea unuia din următoarele două suite de programe:
gcc), make și git.Instalarea CLion
De la adresa https://www.jetbrains.com/clion/download/#section=linux puteți descărca kitul de instalare pentru sistemul vostru de operare. După instalare, urmaţi următorii paşi de configurare, în funcţie de suita de programe aleasă:
Realizarea unui proiect
Odată pornit, CLion oferă posibilitatea de a deschide un proiect existent, sau de a crea unul nou. Vrem să realizăm un proiect nou, aşadar se va alege New Project.
File - New Project .
Mai departe se va selecta categoria C++ Executable şi se va introduce locaţia proiectului.
Componentele IDE-ului CLion
La crearea unui nou proiect, IDE-ul CLion generează automat fişierul main.cpp. Acesta conţine un exemplu program ce va fi rescris de către utilizator.
Secţiunile marcate în imagine reprezintă:
- Zona verde - Project view indică toate fişierele şi directoarele ce alcătuiesc proiectul.
- Zona albastră - Editor este fereastra de vizualizare şi editare a textului
- Zona roşie - Toolbar oferă acces rapid pentru operaţiile uzuale. Dintre acestea, cel mai des vom folosi:
- Zona galbenă - Run este zona în care se introduc datele de intrare şi se în care vor fi afişate datele de ieşire.
Exemplu de program în modul debug
Copiați codul de mai jos înlocuind programul deja existent în fișierul main.c:
1#include <stdio.h>
2
3int main(){
4 printf("Debugging program...\n");
5 int value = 0;
6 value = value + 1;
7 value++;
8 value = value * 2;
9 value -= 1;
10 printf("Value is now %d!\n", value);
11 return 0;
12}
Pentru a executa programul în modul debug trebuie sa introducem cel puţin un breakpoint. Astfel indicăm programului unde se va opri pentru a ne acorda control asupra execuţiei, având posibilitatea de a continua execuţia pas cu pas.
Introducem un nou breakpoint dând click în dreptul liniei de la care vrem să obţinem controlul. În cazul nostru, vom alege să indroducem un breakpoint chiar la definirea variabilei value.
În continuare, trebuie se pornim execuţia programului in modul debug ![]() . Observăm apariţia ferestrei Debug (chenarul albastru, Imaginea 5) ce conţine următoarele:
. Observăm apariţia ferestrei Debug (chenarul albastru, Imaginea 5) ce conţine următoarele:
- Zona galbenă - fereastra cu toate variabilele declarate, împreună cu valorile lor. Momentan nu există nicio variabilă declarată (deoarece linia asupra la care ne-am oprit nu a fost încă executată!)
- Zona roşie - Permite trecerea între fereastra pentru procesul de depanare (Debugger) şi fereastra în care se afişează/introduc datele (Console)
- Zona verde - Conţine comenzile pentru controlul execuţiei în modul debug (comenzi numite stepping actions):
- Step over
 - Execută comenzile de pe linia curentă şi trece la următoarea linie
- Execută comenzile de pe linia curentă şi trece la următoarea linie - Step into
 - Programul va executa linia curentă iar dacă pe linia curentă există un apel de funcție, se va opri pe prima linie din funcția respectivă. Această comandă este utilă atunci cand pe linia curentă se află un apel de funcţie şi vrem sa studiem comportamentul codului din interiorul funcţiei.
- Programul va executa linia curentă iar dacă pe linia curentă există un apel de funcție, se va opri pe prima linie din funcția respectivă. Această comandă este utilă atunci cand pe linia curentă se află un apel de funcţie şi vrem sa studiem comportamentul codului din interiorul funcţiei. - Step out
 - Termină de executat funcţia în care se află linia curentă
- Termină de executat funcţia în care se află linia curentă - Run to cursor
 - Execută toate instructiunile până se intâlneste cursorul.
- Execută toate instructiunile până se intâlneste cursorul.
- Step over
Alte comenzi utile:
- Resume program
 - Continuă execuţia pâmă la următorul breakpoint (dacă nu există, se va executa până la final)
- Continuă execuţia pâmă la următorul breakpoint (dacă nu există, se va executa până la final) - Stop
 - Se opreşte definitv execuţia programului, împreună cu modul debug
- Se opreşte definitv execuţia programului, împreună cu modul debug
Pentru a exersa utilizarea sistemului de debug, realizați următoarele operații:
- Parcurgeti tot programul folosind Step Over și vizualizând valoarea variabilei
valuela fiecare pas, până la ultima linie din program, unde utilizați Resume program. - Reporniți aplicația în modul de debug și puneți un al doilea breakpoint pe linia cu apelul funcției
printf. - Folosiți Resume program pentru a ajunge la al doilea breakpoint.
- Odată ajunși acolo, folosiți Step In pentru a intra în funcția
printf(neavând codul sursă, veți vedea codul de asamblare obținut din dezasamblarea fișierului obiect de către GDB). - Folosiți Step Out pentru a reveni în funcția
mainși apoi Resume program pentru a termina execuția.
Tips & Tricks
Formatare automată a codului
CLion oferă opțiunea de a formata automat codul prin selectarea Code -> Reformat Code.
Ce probleme rezolvă această formatare automată:
- alinierea liniilor în funcție de blocurile de instrucțiuni și tipurile de statements de pe fiecare linie;
- plasarea sau eliminarea de spații acolo unde este necasar.
Ce probleme NU rezolvă această formatare automată;
- lipsa acoladelor de la blocurile if și for;
- numele insuficient de sugestive pentru numele de funcții, structuri sau variabile.
Stilul conform căruia este modificat codul poate fi configurat folosind meniul File|Settings|Editor|CodeStyle
Generare automată a codului
CLion oferă posibilitatea de a genera fragmente de cod des înâlnite, precum constructori şi operatori în interiorul claselor. Această acţiune poate fi realizată folosind meniul Code|Generate.
Altele
Nu uitați de regulile următoare: Convenții de cod - C